Zoom Team Render Import Queue
Zoom ships with an automatic import service for Maxon CINEMA 4D Team Server renderer. The service starts automatically when a CINEMA 4D Team Server job is added to the Zoom import queue manager. There is no plug-in to install. This Zoom service monitors the CINEMA 4D Team render Server queue by polling at a configured time interval.
Configuring the Cinema 4D Team Render Settings in the Z->Settings panel
- Make sure that the default server is set in Z-settings-> Server/WC Settings.
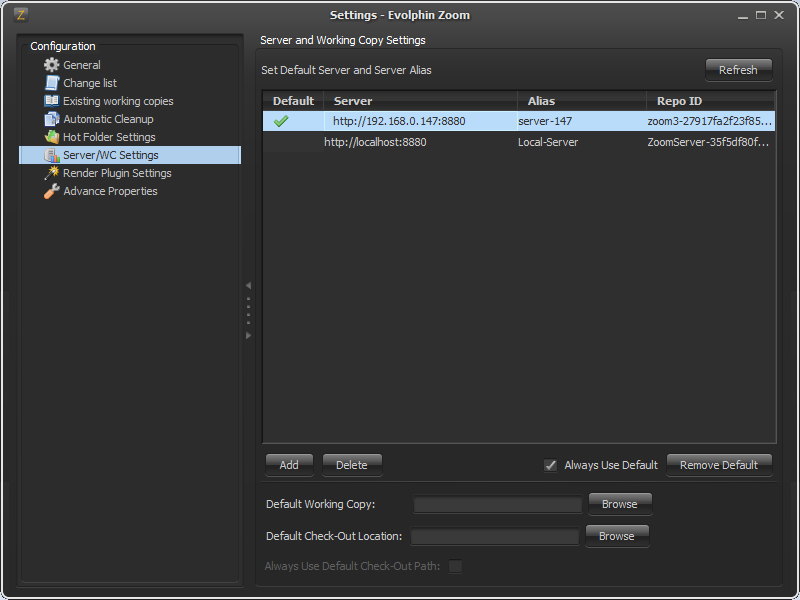
- If mandatory metadata is enabled in the server, ensure that a default Metadata Preset saved. Click here to know how to save default Metadata Preset.
- Before using import service for Team renderer, ensure the CINEMA 4D (C4D) Team Render settings are specified in the Zoom Settings panel (launched from the desktop via the Z icon context menu):
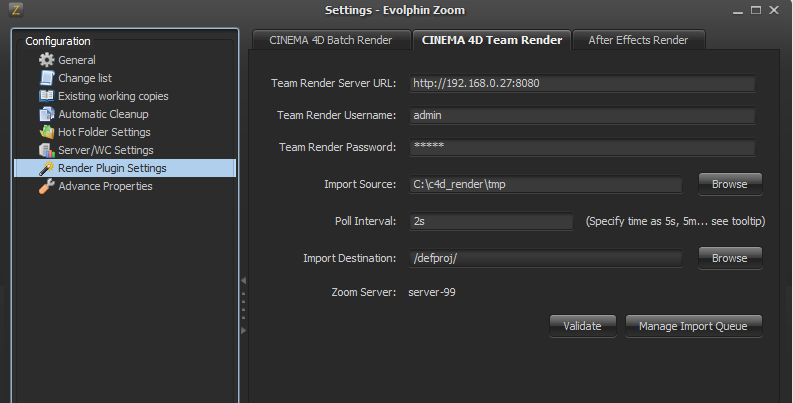
| Field | Description |
|---|---|
| Team Render Server URL | The URL for the team render server |
| Team Render Username | The username of the Team Render user having access to the jobs. |
| Team Render Password | The Password for the above-mentioned username. |
| Import Source | The path where the results of the team render server are stored and from where you want to import the final results to the Zoom Server. Import source should be the same as the Repository Path specified in the team render server preferences. |
| Poll Interval | Specifies how frequently does the Zoom import queue manager polls CINEMA4D Team Render Server queue for completion of the registered jobs. |
| Import Destination | Points to the project root folder or sub-folder under which the rendered files will be saved automatically. |
| Zoom Server | This is automatically selected when you browse the import destination on the Zoom repository. |
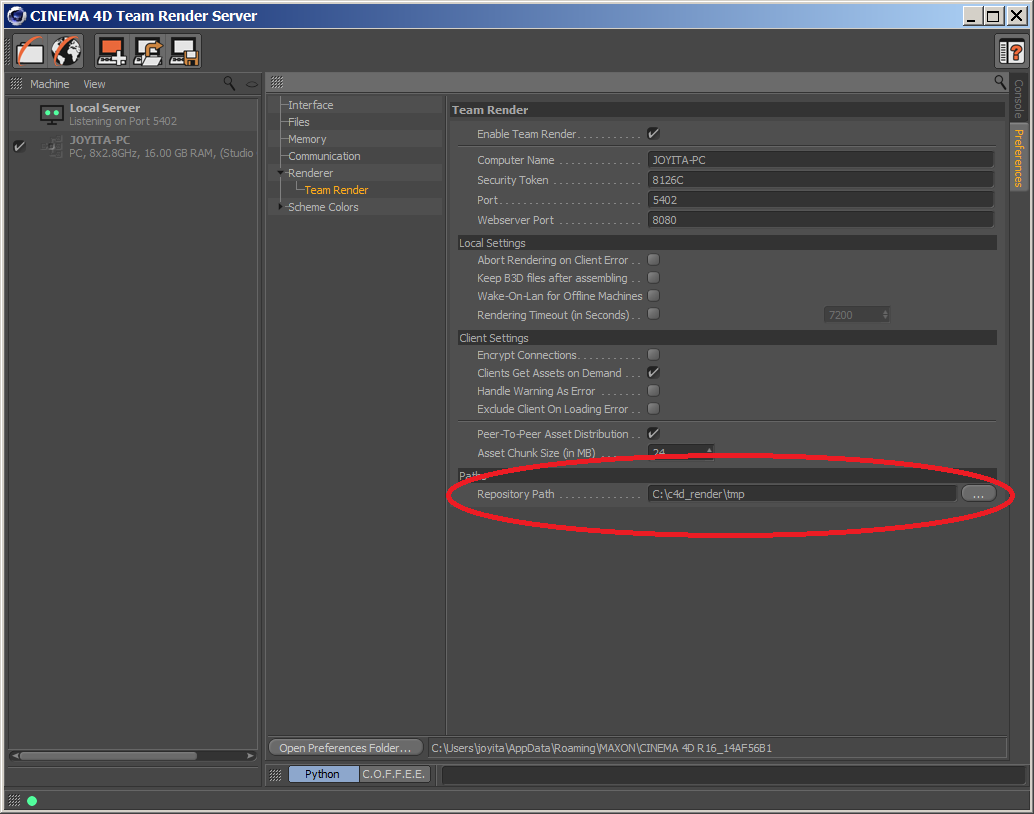
Manage Zoom Import Queue
- Set up the C4D Team Render Queue by adding jobs to the render queue by logging into the Cinema 4D Team Render Server. Output image sequence prefix should match the C4D file name uploaded to the job. Zoom Team Render Queue Manager will look for all the C4D files in the results folder of the job. It will use the file-name prefix of the C4D files to locate image sequences in the results folder.
- You can navigate to Zoom Import Queue Manager by clicking Yes on the successful validation alert or by clicking the Manage Import Queue button. You can also open the Zoom Import Queue Manager by opening the following URL in your web browser: http://127.0.0.1:7770/webmin/jsp/client/c4d-netrender/jobs.jsp
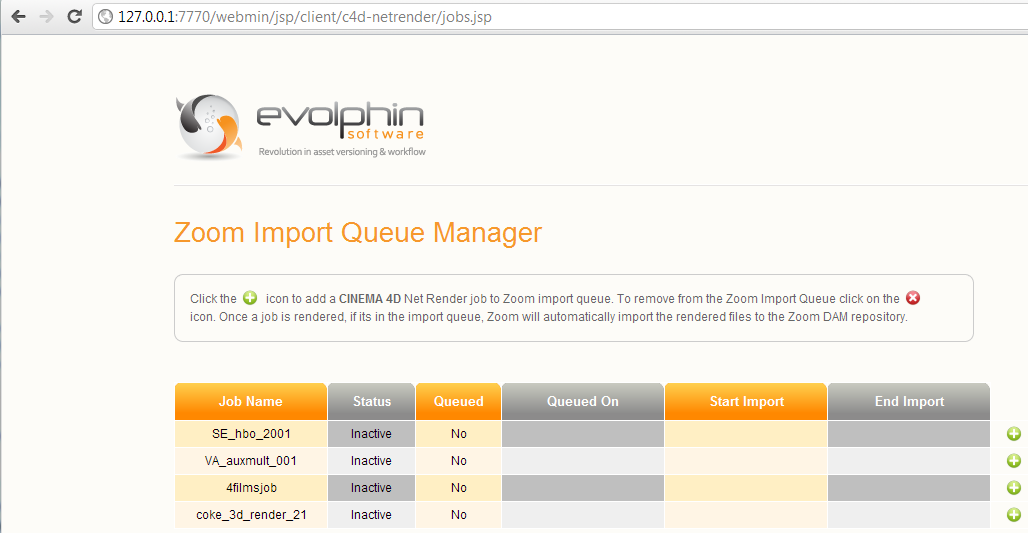
- Click on plus (+) icon to add a Team Render job for monitoring. This will add the job to Zoom import queue. Zoom will from then on keep polling the Team Render Server to check if the job has finished rendering.
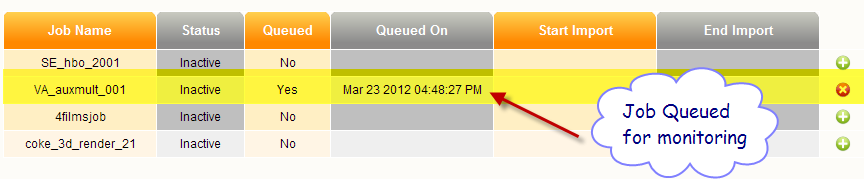
- If you want to remove a job before it starts importing, click on the red cross (x) button. The job will no longer be monitored by Zoom for completion.
- If there is an error during import, an alert icon will show up next to the job status. Mouse over the icon, to see the detailed error message.
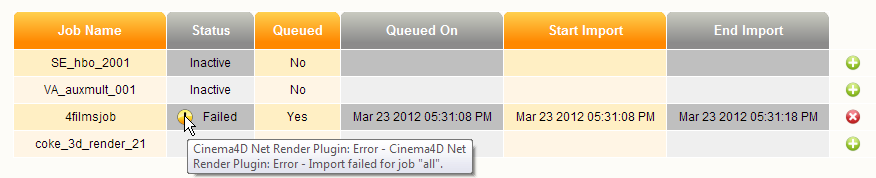
- Once the rendering is finished, Zoom will trigger an import, and you will see the import dialog popup execute automatically. Once the import is finished, notifications will pop up in the system tray or Mac menu bar.

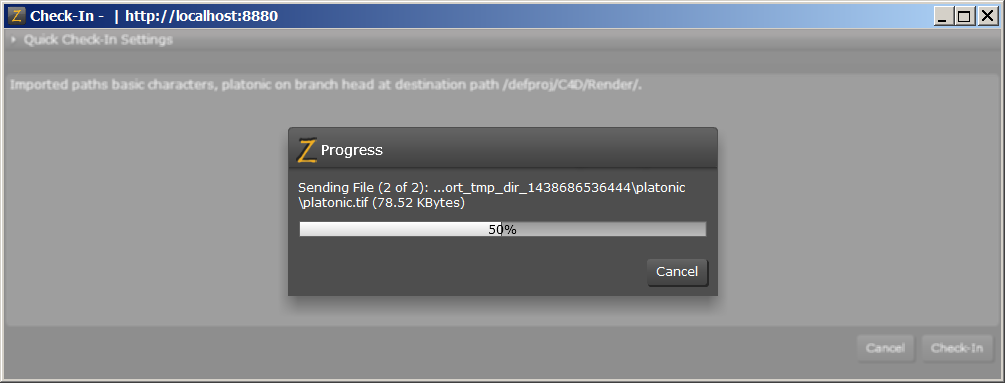
- As soon as the Zoom import queue manager detects there are no jobs in the queue, it will automatically stop polling the Team render server and deactivate the monitoring thread from consuming any system resources.
- During an import, if an output file does not exist, it will cause the entire batch of import to be aborted as the C4D plug-in ensures the entire batch of rendered items is imported at once.
- Zoom will create a subfolder based on the C4D file name. The image sequences being rendered would show up under a sub-folder within the C4D folder.