Zoom Server is certified to run on Windows Server 2012 and 2016. The following instructions describe how to perform a basic installation of Zoom Server on these systems. This guide assumes that Windows Server has already been installed and configured.
Dependencies
Setup Firewall and ports
The following ports should be opened in the firewall for Zoom access:
| Port | Required for desktop access | Required for web access | Description |
|---|---|---|---|
| 8880 | Yes | No | Zoom Server |
| 8443 | Yes | No | Web Administration & API access |
| 8873 | Yes | Yes | Preview Server |
| 8983 | No | No | Zoom Curator Service |
| 8874 | No | No | Zoom NonStop Server to Server Data Transfer (HADR) |
| 18880 | No | No | Zoom NonStop Server to Server Control Messages (HADR) |
| 7770 | Yes | No | Zoom Client Proxy to Adobe plugins |
| 9880 | Yes* | No | *SSL Zoom Server |
| 9443 | Yes* | No | *SSL Web Administration & API access |
| 8973 | Yes* | Yes* | *SSL Preview Server |
| 443 | Yes* | Yes* | *SSL Preview Server |
| 8974 | No | No | *SSL Zoom NonStop Server to Server Data Transfer (HADR) |
| 8282 | No | Yes | Archive Hub |
| 9292 | No | No | *SSL Archive Hub |
| 5551 | Yes | Yes | EZ Downloader |
To test any TCP port’s connectivity, check this article.
*Usually if SSL ports are enabled, their non-SSL counterpart ports can be disabled or blocked by the firewalls.
Desktop access includes Asset Browser, Repository Browser, Zoom plugins, Client Proxy, and EZ client installer.
Web access includes Web Asset Browser and Web Client.
- In the Start menu, navigate to Start > Administrative Tools > Windows Firewall with Advanced Security.
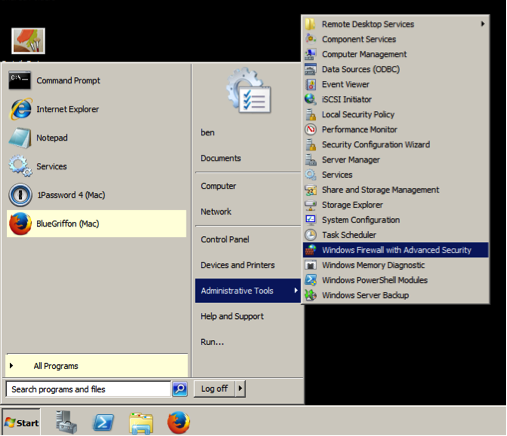
- Click on Inbound Rules.

- In the Actions sidebar, click New Rule…

- In the New Inbound Rule Wizard, select Port.

- Click Next.
- Under Specific local ports, type 8880,8873,8443.
- Click Next.
- Select Allow the connection.
- Click Next.
- Select Domain, Private, and Public.
- Click Next.
- In the Name field, name the rule Zoom.
- Click Next.
- Click on Outbound Rules.
- Follow steps 3 – 13.
Install Zoom Package
- Download the zoom-server-win64.zip from the Evolphin Support Portal website. The download link was provided to you in a Support Portal ticket. If you need the download link again, please contact Evolphin Support.
- Open the zoom-server-win64.zip file and navigate to the server folder.
- Open setup.exe
- Follow the instructions of the Zoom installer wizard.
- When prompted to restart the computer, select Yes to restart the computer.
- Once your computer has restarted and you are logged in, you should see the web browser window with the Zoom Web Management Console open. If the web browser is not open, navigate to http://localhost:8443.

Zoom has various services for its MAM, Preview, Curator, and HADR Servers. You may use one or more of these on the servers for Zoom. If multiple services are running on a server then it is recommended to follow an order while starting, restarting, or stopping them.
The recommended order to start/restart services is:
- Zoom HADR Service – for Zoom NonStop Servers
- Zoom Services – for Zoom MAM Server and Zoom NonStop Servers
- Zoom Preview Service – for Preview Server, Transcoder, Ingest Server
- Zoom Curator Service – for Curator Server
Stop the services in the reverse order.
The following instructions describe how to safely stop and start Zoom Services on Windows Server 2008 and 2012.
Start (or Restart) services
Follow these steps to start or restart services for any server running Zoom:
- Go to Start > Administrative Tools > Services
- In the list of Services, find the services for Zoom that you would like to start or restart.
- Right-click on each service as per the order mentioned above, and select Start (or Restart).

Stop services
Follow these steps to stop services for any server running Zoom:
- Go to Start > Administrative Tools > Services
- In the list of Services, find the services for Zoom that you would like to stop.
- Right-click on each service and select Stop.

Other Services in Windows
These services are accessed from Windows Services for Zoom or related products:
| Server | Service Name |
|---|---|
| Zoom Server | Zoom Service |
| Preview Server | Zoom Preview Service |
| Curator Server | Zoom Curator Service |
| Zoom NonStop | Zoom HADR Service |
| Hub | Evolphin Job Hub |
| EZ | Evolphin Zoom Updater |
Configure Network Settings
Updating additional services and features
Curator (enhanced searching)
Installing the service
- From the Windows Command Prompt, cd to the directory
Zoom_Installation_Directory/bin/ - The Curator service can be installed as a Windows service using the following command:
curatorserver install
- After the service installation, Zoom Solr Service can be controlled (start, stop, restart, etc.), like other Zoom services, from the Windows Services Manager or Task Manager.
- Alternatively, the Curator service can be controlled using the following commands, from the Command Prompt:
curatorserver start(Start the Curator service)curatorserver stop(Stop the Curator service)curatorserver restart(Restart the Curator service)
- To uninstall Curator as a Windows services, use the following command in the Command Prompt:
curatorserver remove
Configuring the service
These additional initial configuration steps are only needed when the Curator service is being set up on a separate machine. If the Curator service is to be run on the same machine installation as the Zoom service, then skip to the next section.
- Manually edit the
Zoom_Installation_Directory/conf/server.xmlon the Zoom server in the following manner.- Open the
server.xmlin a text editor. - In the editor, move to the
ftsSpecsection. - Set the
hosttag value to the Curator service machine’s hostname or IP.e.g.<host>zm04.company.com<host> - Set the
solrDataDirtag value to the Curator service database directory; see below for a detailed description.The data directory is recommended to be located on a file-system that provides fast disk access, like local SSD drives, fiber-channel connected drives, etc. - Save the file.
- Open the
- Copy the
server.xmlfile edited above, to the Curator server machine, overwritingZoom_Installation_Directory/conf/server.xml. Alternatively, edit theserver.xmlfile on the Curator server in the same manner as above. - Start/Restart the Curator Service
- Start/Restart Zoom Service
- Open the Web-based Admin Console in a web browser. Sample URL for the Admin Console:
http://localhost:8443 - Open the Server Control Panel from the left navigation panel.
- Open the Curator-based Search Management form in the central control panel.
- Change the config, as required, and then save the form. The descriptions of the various parameters are given below.
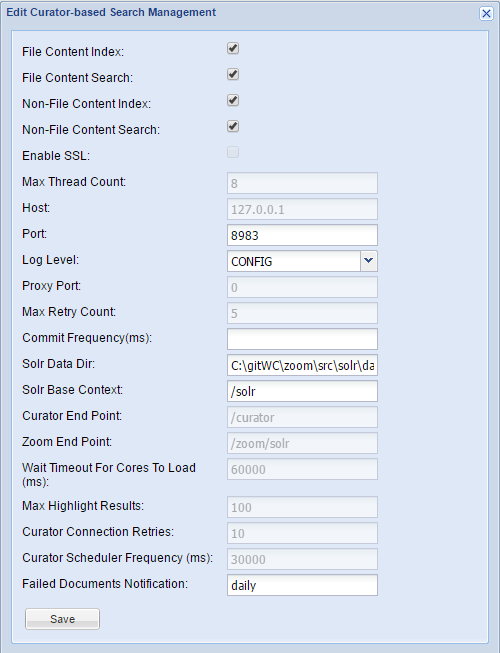
The configurable parameters signify the following:
File Content Index: Specify whether Content Indexing has to be enabled or not.File Content Search: Specify whether Content-based Searching has to be enabled or not.Non-File Content Index: Specify whether Non-Content Indexing has to be enabled or not.Non-File Content Search: Specify whether Non-Content based Searching has to be enabled or not.Host: Curator service machine hostname or IP; as will be accessed from the Zoom service (Default: localhost)Port: The port on which the Curator service runs (Default: 8983)Log Level: The logging level to be used for Curator logs (Default: INFO)Failed Documents Notification: Frequency for sending email notifications to the super-admins about documents that failed to get indexed. It can be set todaily,hourly,weeklyor,disable. (Default: daily).Solr Data Dir: Path to the Solr database directory on the Curator service machine; where the indexing information of the Zoom repository files is stored. (Default: “Zoom_Installation_Directory/db/solr-db” )TheSolr Data Dircannot be changed if the directory is no longer empty. That is, it cannot be changed after the first file got indexed successfully.
The other parameters are either non-configurable or, do not usually require any change from the defaults. Additional details about them can be found in the advanced Curator config specification.
Whenever a new change is submitted in the Curator-based Search Management form of the Server Control Panel, the submitted details are first sent from Zoom to Curator for verification and are saved only when they are acceptable.
The communication between Zoom and Curator to establish the correctness of input parameters could be slow on certain set-ups.
Faceted Search
- Client-side: Number of entries loaded under each category. The default value is 5
- Open zoom.properties file from $Home/.zm
/Users/joe/.zm/zoom.properties - Add new property FACETED_SEARCH_LIMIT
FACETED_SEARCH_LIMIT=10
- Open zoom.properties file from $Home/.zm
- Client-side: Controlling the order in which categories will be visible inside the Asset Browser.
- Add property FACETED_SEARCH_CATEGORY_ORDER in zoom.properties
FACETED_SEARCH_CATEGORY_ORDER=file_type_filter,project_name,metadata_key,keyword,file_name
- file_type_filter = File Type Filters
- project_name = Projects
- metadata_key = Metadata Properties
- keyword = Keywords
- file_name= File Name
- Add property FACETED_SEARCH_CATEGORY_ORDER in zoom.properties
- Server-side: Skipping metadata groups or property fields from the indexing, so that these groups or properties will not be visible in under the list of facets in Asset Browser
- Open metadataspec.xml from $ZOOM_INSTALL_DIR/conf
/home/evolphin/zoom/conf/metadataspec.xml
- Add a new tag skipMetadataFromIndexing under the config tag
-
skipMetadataFromIndexing may contain subtags group or prop, based on the requirements that need to be skipped
- Syntax
For skipping metadata group -> <group>groupcode</group> where groupcode is the code of metadata group specified in metadataspec.xml For skipping metadata property -> <prop>groupcode_propertylabel</prop> where properylabel is of field inside metadata group - Example
To skip indexing for metadata groups -> FIPR (File Properties) and CAME metadata properties -> Bitrate under metadata group VDEO (Video Properties) and Headline under group IPTC
<config> <xmpSupportedFormats> ... </xmpSupportedFormats> <skipMetadataFromIndexing> <group>FIPR</group> <group>CAME</group> <prop>VDEO_Bitrate</prop> <prop>IPTC_Headline</prop> </skipMetadataFromIndexing> </config>
- Syntax
-
- Open metadataspec.xml from $ZOOM_INSTALL_DIR/conf
Web Client
Project templates for the Adobe suite
In 7.0. the templates are configured using the Web Management Console.
Navigate to Plugin->Adobe Plugin->Manage Templates, and add / delete / edit the templates as required.
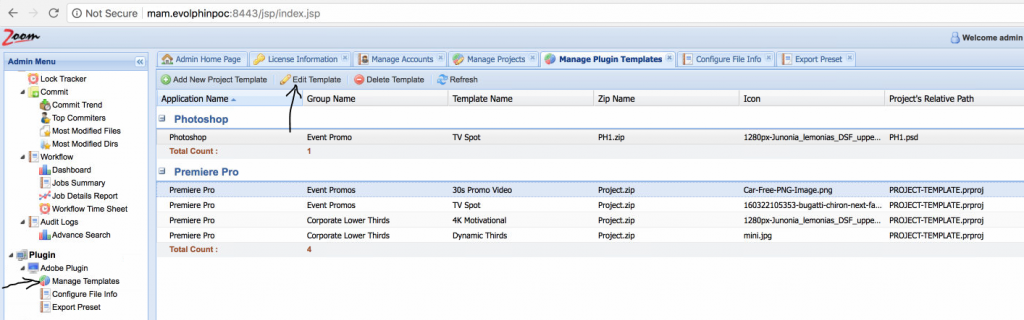
New Project creation after changing Premiere Pro version
When the Premiere Pro version is changed(e.g. from CC2016 to CC2017), Premiere Pro may prompt to convert the project file, if you have created the project template in some other version of Premiere Pro:

To avoid this, the project template should be created in the same Premiere Pro version for which the template will be used.
A project template for Premiere Pro CC2017 is attached below for reference:
Expanded SSL support for core Zoom operations
To enable SSL in Zoom, do the following for each of the Zoom Server and Zoom Preview Server. Ignore the HADR peer section if HADR is not in use.
On the Zoom Server
On the Zoom Server, navigate to the conf folder in the Zoom Install directory (For Windows – [ZoomInstallDir]\confand for Linux – [ZoomInstallDir]/conf).
Open server.xml and update the following tags:
- Under
<networkspec>, set<securePortEnabled>tag as true - Under
<networkspec>, set<securePort>tag as 9880
- Under
<webserverspec>, set<useSslForDesktopClient>tag as true - Under
<webserverspec>, check<sslPort>tag is 9443 - Under
<webserverspec>, set<ssl>tag as true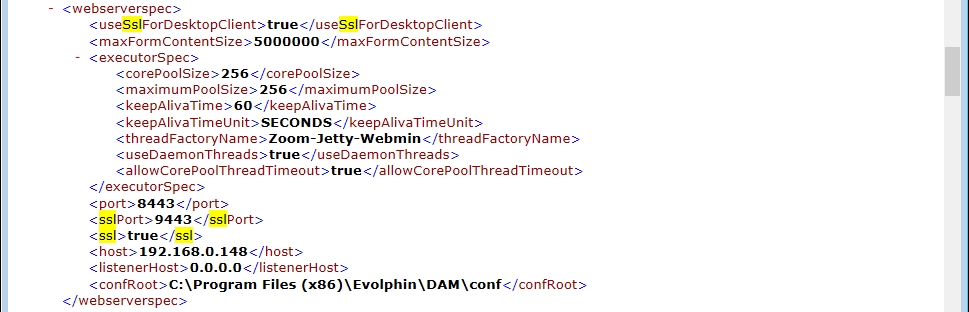
- If the LDAP server is not in use then skip this step. If LDAP server is in use, then under
<ldapspec>, set<useSsl>tag as true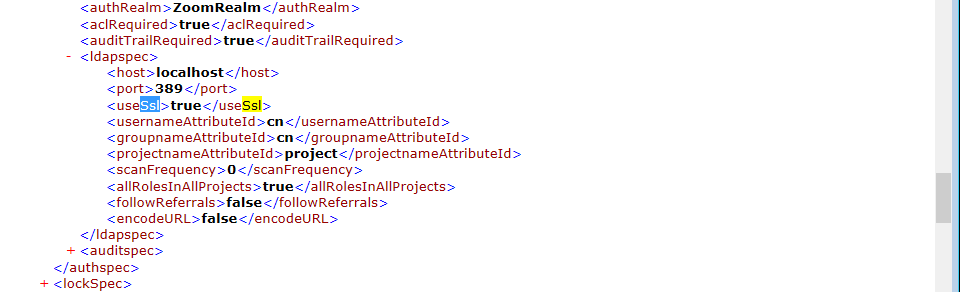
- Save changes to the
server.xmlfile.
On the Preview Server
On the Zoom Preview Server, navigate to the conf folder in the Zoom Install directory (For Windows – [ZoomInstallDir]\conf and for Linux – [ZoomInstallDir]/conf).
Open server.xml and update the following tags:
- Under
<ServerConnection>, set<sslPort>tag as 8973 - Under
<ServerConnection>, set<enableSsl>tag as true - Under
<reviewserverspec>, set<proxySslPort>tag as 8874 - Under
<reviewserverspec>, set<useSslForDesktopClient>tag as true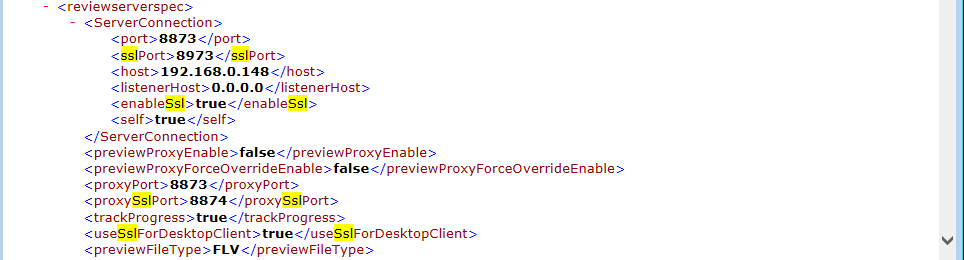
- Save changes to the
server.xmlfile. - Now, navigate to the conf folder in Zoom Install directory (For Windows – [ZoomInstallDir]\conf and for Linux – [ZoomInstallDir]/conf).
- Open
preview-server.xmland update the tag <ZoomServerHostPort> to use https(eg. <ZoomServerHostPort>https://[ZoomServerIP]:9880>). - Save changes.
Certificate setup with a commercial certificate
Copy the certificate file to the conf folder in the Zoom Install directory (For Windows – [ZoomInstallDir]\conf and for Linux – [ZoomInstallDir]/conf) for each server machine.
Now, save the password provided with the SSL certificate in each of the Zoom modules as follows:
Zoom Server
- From the conf folder, open file
wrapper.conf - Set these two properties:
wrapper.java.additional.11=-Dzoom.ssl.keystore.path=wrapper.java.additional.12=-Dzoom.ssl.keystore.pass=
Preview Server
- From the conf folder, open file
preview-server.conf - Set these two properties
wrapper.java.additional.11=-Dzoom.ssl.keystore.path=wrapper.java.additional.12=-Dzoom.ssl.keystore.pass=
Curator Server
- From the conf folder, open file
curator-server.conf - Set these two properties
wrapper.java.additional.11=-Dzoom.ssl.keystore.path=wrapper.java.additional.12=-Dzoom.ssl.keystore.pass=
Client Systems
No setup needed.
Certificate setup with a self-signed certificate
Copy the certificate file to the conf folder in the Zoom install directory (For Windows – [ZoomInstallDir]\conf and for Linux – [ZoomInstallDir]/conf).
The certificate information also needs to be set up in the zoom properties file for the server machine for Zoom.
- From the user folder (../users/$user/.zm/) open
zoom.properties - Set these two properties
ZOOM_SSL_TRUSTSTORE_PATH=ZOOM_SSL_TRUSTSTORE_PASSWORD=
Now, save the password provided with the SSL certificate in each of the Zoom modules as follows:
Zoom Server
- From the conf folder, open file
wrapper.conf - Set these two properties
wrapper.java.additional.11=-Dzoom.ssl.keystore.path=wrapper.java.additional.12=-Dzoom.ssl.keystore.pass=
Preview Server
- From the conf folder, open file
preview-server.conf - Set these two properties
wrapper.java.additional.11=-Dzoom.ssl.keystore.path=wrapper.java.additional.12=-Dzoom.ssl.keystore.pass=
Curator Server
- From the conf folder, open file
curator-server.conf - Set these two properties
wrapper.java.additional.11=-Dzoom.ssl.keystore.path=wrapper.java.additional.12=-Dzoom.ssl.keystore.pass=
Client Systems
The certificate information also needs to be set up in the zoom properties file for each client machine with Zoom.
- From the user folder (../users/$user/.zm/), open
zoom.properties - Set these two properties
ZOOM_SSL_TRUSTSTORE_PATH=ZOOM_SSL_TRUSTSTORE_PASSWORD=