From Zoom 6.0 onwards, Zoom administrators can edit the system-wide metadata schema from within the Web Management console’s Metadata Editor page. Open the Metadata Editor page under the System node in the Admin Menu sidebar.
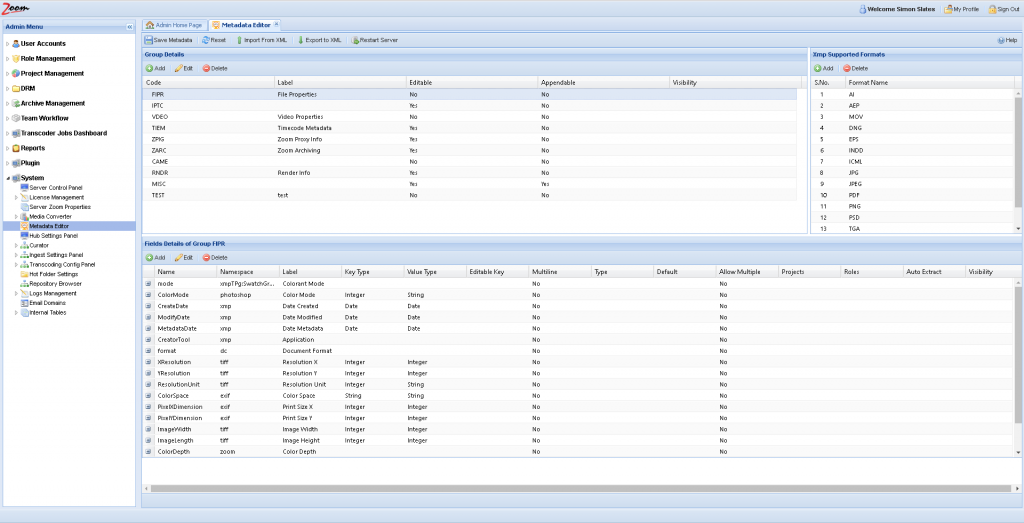
The page has three sections, the top left is for metadata groups. When a metadata group is selected from this list, its corresponding fields are shown in the section below it. The section on the right is for XMP supported file formats. These sections are explained below:
XMP Supported Formats Section
This section lists file formats that support XMP based embedded metadata. These file formats will then support the embedding of metadata in Zoom’s Asset Browser. You can add more XMP supported formats or delete one or more selected file formats from this list.
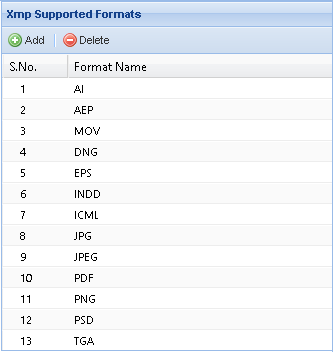
Metadata Groups Section
All metadata groups that are part of the metadata schema are displayed here.
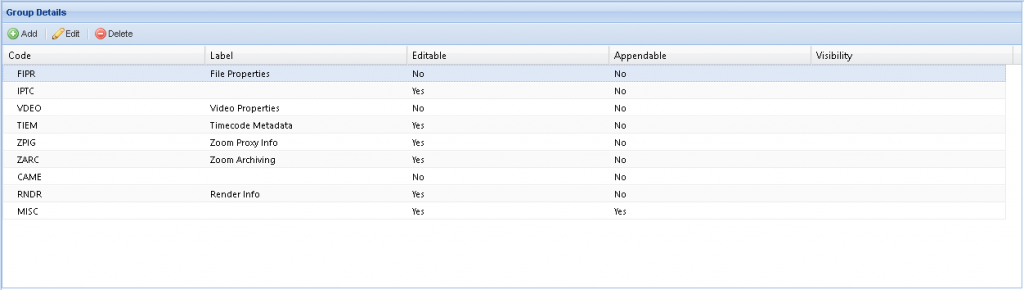
The list of metadata groups can be sorted on the basis of any of the column headings. You can also hide/show any column headings. Hover over a column heading and click on the drop-down arrow in the end to see its context menu. Select the appropriate action to change the sort order or visibility of a column.
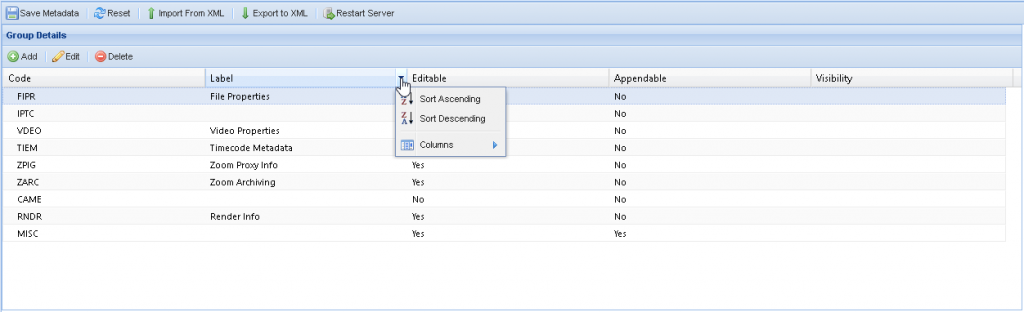
The columns are detailed below:
- Code: the internal 4 uppercase alphanumeric letters that make the metadata group code.
- Label: this is the user-visible label of the group as displayed inside any Zoom app, like the Asset Browser, Web Asset Browser, Zoom Adobe Plugin, and Web Client, etc.
- Editable: shows whether the metadata fields in this group can be edited or not using Zoom Client applications.
- Appendable: shows whether users can add new metadata fields into this group or not using Zoom Client applications.
- Visibility: this column is only used with Zapier. Keep it as Default for all other regular uses.
- Default: this column is hidden by default and it determines whether uncategorized metadata fields will be added to this metadata group. The value of this column is not editable.
You can add more metadata groups, delete one or more selected metadata groups from this list, or edit the selected metadata group by clicking the Add, Delete and Edit buttons on top of the metadata groups table.
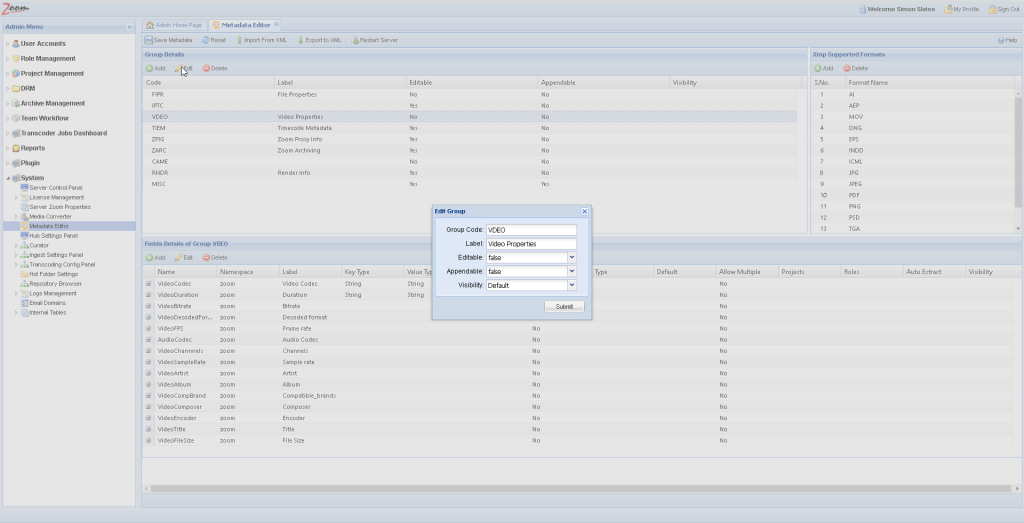
Metadata Fields Section
All the metadata fields within the selected metadata group from the Metadata Groups section are displayed here.
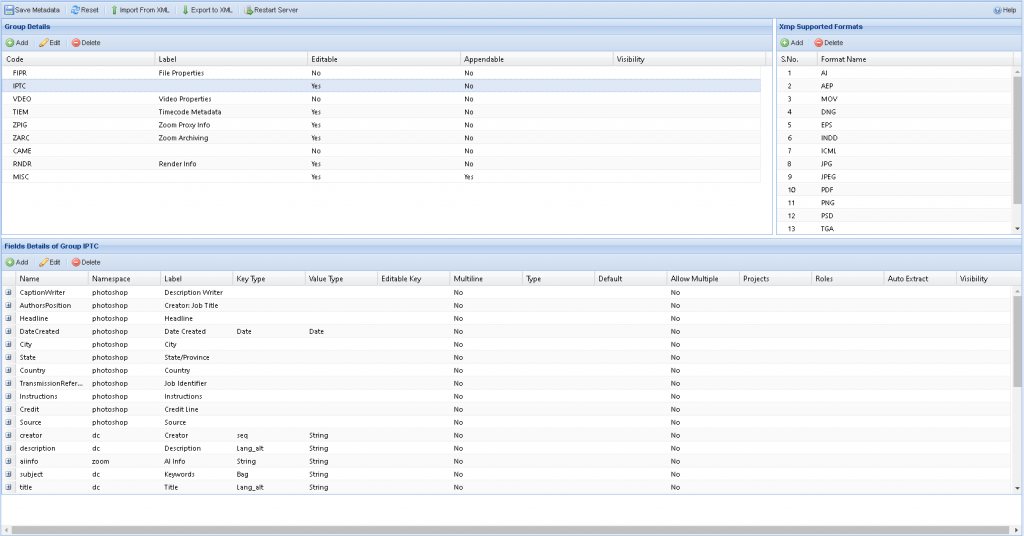
Like the metadata groups list, the list of metadata can also be sorted on the basis of any of the column headings. You can also hide/show any column headings. Hover over a column heading and click on the drop-down arrow in the end to see its context menu. Select the appropriate action to change the sort order or visibility of a column.
The columns are detailed below:
- Name: shows the name of the metadata field.
- Namespace: displays the namespace to which the field belongs. It is used with XMP sections. Please see XMP specs for more info.
- Label: shows the text label which is displayed for that field inside any Zoom app, like the Asset Browser, Web Asset Browser, Zoom Adobe Plugin, and Web Client, etc..
- Key Type: shows the equivalent XMP data type for this metadata field. This is not relevant inside Zoom as much as it is useful when the metadata is exported or read as embedded metadata from ingested assets.
- Value Type: shows the data type given to the value stored in this field. By default, it is taken as a string.
- Editable Key: shows the key chosen out of the key-value pairs inside this metadata field (for multi-value metadata fields) that will make this list box field editable in the Asset Browser and Web Asset Browser. This will let the user input a new value. This field is disabled by default. It is optional and only enabled after you start adding key-value pairs for the field.
- Multiline: shows whether the value type of the metadata field is multi-line or single line.
- Type: shows whether the field should be mandatory or optional in the check-in form. If set to ‘none’ the field will not be displayed in the check-in form.
- Default: shows the default value shown for this field during check-in. This works for fields with or without key-value pairs. This means that it works for fields that take input in a text box as well as those where the user has to choose from a drop-down list of values.
- Allow Multiple: shows whether multiple values are allowed to be selected from the list of key-values for that field or not.
- Projects: shows Zoom projects for which the selected field will be displayed in the check-in/ingest form.
- Roles: shows the security roles/groups for which the selected field will be displayed in the check-in/ingest form.
- Linked Key: shows the key chosen out of the key-value pairs inside this metadata field (for multi-value metadata fields) that will enable other chosen metadata fields during check-in. These metadata fields are specified in the next option, Linked With. This field is disabled by default. It is optional and only enabled after you start adding key-value pairs for the field.
- Linked With: shows one or more of other metadata fields linked to this field. This field is disabled by default. It is optional and only enabled after you start adding key-value pairs for the field. The format to specify fields is GroupName1:FieldNameA,GroupName2:FieldNameB,GroupName3:FieldNameC and so on.
For example, to specify fields City from IPTC and Author from MISC, the value in Linked With should be IPTC:City,MISC:AuthorFor Linked Key and Linked With to work, mandatory metadata should be enabled in Zoom, the metadata field Type should be set to Optional or Mandatory, and their metadata group should be editable.
- Restrict: regex pattern to restrict the values allowed in the field.
- Auto Extract: shows the toggle field that is set to true or false (or empty which is equated to true) to show if this field will be extracted or not during check-in. This is only available from Zoom 7.3 onwards.
- Min Value: the minimum number of characters allowed in the field’s value during auto-extract. This is only available from Zoom 7.3 onwards.
- Max Value: the maximum number of characters allowed in the field’s value during auto-extract. This is only available from Zoom 7.3 onwards.
- Visibility: this column is only used with Zapier. Set it to Default.
After selecting a metadata group from the metadata groups table above, you can add more and edit or delete one or more selected metadata fields from this list for your selected metadata group.
While adding a new metadata field or editing one or more fields, a few options might be disabled based on what has already been selected.
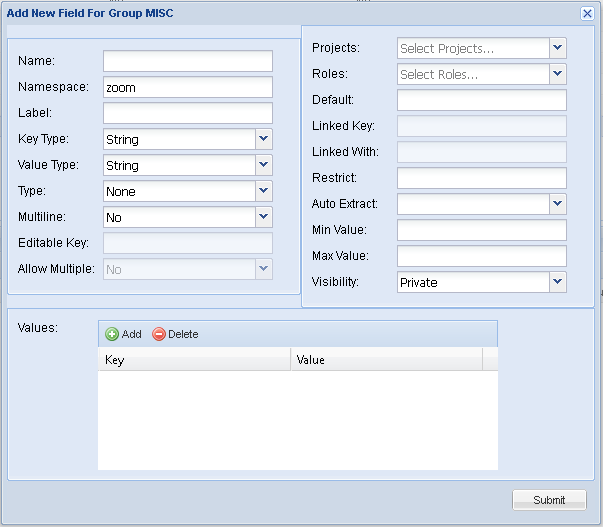
In this window, Name and Label are mandatory. Some other options are pre-selected or pre-filled. Namespace, for example, is zoom by default. This is typically used for user-added custom metadata fields while the preloaded XMP metadata fields have their own namespaces.
The option Type is used to specify how this metadata field is handled during check-in. If Type is set to None then the field is not displayed on the check-in window. If Type is set to Optional or Mandatory, then this metadata field is shown on the check-in window. For an optional field, it is not necessary to input any values for the field during check-in, however, for a mandatory field, a value must be specified for it during check-in. For an optional or mandatory field, the metadata group type should also be editable. For a mandatory field, the Enforce mandatory metadata flag in the Repository Settings should also be set to true. For more details, follow Configuring Mandatory Metadata at Checkin .
The Multiline option determines if the value of the field is on a single or multiple lines.
The options Key Type, Value Type, and Values are used when the metadata field should be set up as a drop-down list of values to choose from. The values in the list are set in the Values box at the bottom of the window. Each value in the list is set as key-value pair in this box, with only the value visible to a Zoom user in apps like the Asset Browser. The data type of the keys and values are set using the Key Type and Value Type options.
These other options, Editable Key, Allow Multiple, Linked Key and Linked With also work only with metadata fields that have a drop-down list of values. So, these are only enabled after clicking Add for the first key-value pair in the Values box, however, these options are optional. Editable Key option lets you specify one key (out of the keys listed for this metadata field) which will make the field editable and let you enter a new value for it. Linked Key and Linked With work together. Linked With is used to specify another metadata field (qualified with a metadata group name, example IPTC:City) while Linked Key is used to specify a key of that linked metadata field. Both these are optional. When valid values are set for Linked Key and Linked With.
Projects and Roles options are used to limit access to this metadata field for the chosen projects and roles only. Again, these are optional.
Default option allows the user to set a default value for the metadata field.
Restrict option allows the values entered in this metadata field to be validated during check-in. It uses a regular expression to specify what is allowed for the field. For example, if we specify a regex pattern 0-9 then it indicates only characters between 0-9 will be allowed to be entered in the field in the check-in form.
The user will not be able to type a non-numeric character in the above field. For a full understanding of supported regex patterns check this article. This is a powerful form of field validation feature. You can, for example, require a phone number field to only allow a pattern such as ^(\+\d{1,2}\s)?\(?\d{3}\)?[\s.-]\d{3}[\s.-]\d{4}$ , this would match phone numbers such as:
(123) 456-7890
123 456 7890
123.456.7890
+91 (123) 456-7890
Auto Extract is a new option added to the schema. It allows users to only extract those fields that have Auto Extract set to Yes (or is left blank). Thus, those metadata fields for which Auto Extract is set to No, will not be extracted during check-in.
Auto Extract is also available to use with the Restrict option. If the metadata field is editable, Auto Extract is set to true (or blank), and Restrict option holds a valid regex pattern, then the metadata field is only extracted during check-in if the Restrict value is validated.
Similarly, Auto Extract is also available to use with Min Value and Max Value options to specify a range for extraction. For Key Type Bag, Struct, Seq, or Lang_alt, Min Value and Max Value define the number of values to be extracted. For example, if Key Type is Bag for Keywords while Min Value is 0 and Max Value is 10 then only the first 10 keywords will be extracted, the rest will be skipped. For Key Type Date or Integer, Min Value and Max Value define the minimum and maximum values that are valid for this field. So, only values within this range will be extracted, the rest will be skipped. For Key Type String and all other types, Min Value and Max Value define the minimum and the maximum number of characters to be extracted. For any of these cases, if no value is present for Min Value and Max Value then all values are extracted.
After you add or edit new metadata fields or groups, you need to save the changes to Zoom. Click Save Metadata in the top menu bar.
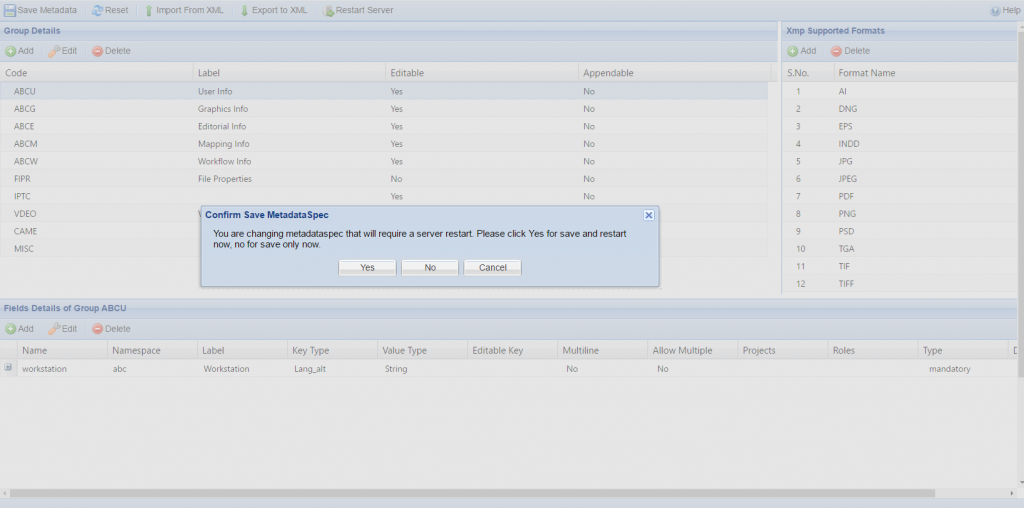
A confirmation popup is shown. Click Yes to save and restart the Zoom service, click Cancel to save and restart later, and click Cancel to not save the changes to Zoom.
The top menu bar contains some buttons for performing actions on the entire metadata schema. The other options in the top menu bar are:
- Reset: to discard all unsaved edits to the metadata schema and revert back to the last saved metadata schema.
- Import From XML: to import metadata from any valid Zoom metadata XML file:
- Export To XML: to download the metadata schema XML from the configuration folder of the Zoom server.
- Restart Server: to manually restart the Zoom Server after editing the metadata schema.
- Help: in the right-hand corner, there’s another button Help to show instructions while editing the metadata configuration.
To understand how the various metadata fields in the panel above work, check the primer on Zoom metadata schema constructs.


