Zoom allows an organization to define custom metadata beyond the standard IPTC/EXIF fields that may be embedded inside an XMP section in a file.
Please use the attached Excel form to brainstorm the custom metadata fields and grouping for your organization. Once you have filled in the form your metadata administrator or Evolphin Professional Services (PS) staff member can work with you to determine the best strategy for mapping the form to Zoom Metadata schema on the Zoom Server.
How the Excel Form Works
- The first sheet allows you to enter the fields you want to customize for your organization.
- The second sheet allows you to enter the value list for each field that has a long drop-down list
- The third sheet gives you some sample fields that you can use for your reference.
- The fourth sheet has a sample value list that attaches to a metadata field in the form
First Sheet Explained
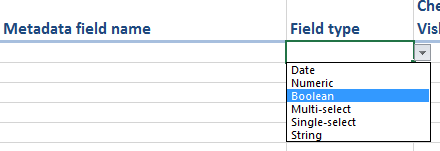
Chose a field name and the type of field you want to set up. See this post for field type definitions.
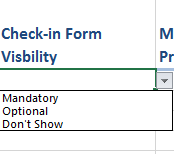
Mandatory field – Choose if a field is required to be entered in the Check-in or ingest form. User will not be able to check-in without the field set to a value.
Optional field – will show up in the check-in form but will not be enforced.
Don’t Show field – The field will not show up in the Check-in form, but will be present in the Asset Browser panel for post-ingest editing.

Mandatory for Projects/Roles
Which Zoom projects or Zoom roles is the field required for. You can attach a required field for a subset of projects or roles in the Zoom Server.
Linked Value
Which value in the drop down is this field linked with to another field?
Linked With
Which field in the Excel sheet is this field linked with? When the “Linked Value” is selected, this field will pop-up as a dependent field in the metadata form.
Default Value
Is there a pre-defined value that needs to be set as a default
Value List
All the possible selections in a drop-down or a multi-select list. For a long list please use the Value List Capture sheet.
Metadata Group Name
Group related metadata fields with a Group Name. Used by the Check-in form and Asset Browser metadata panel to control the groups that are shown. For instance, “ALL ASSET” and “VIDEO ASSET” groups below:
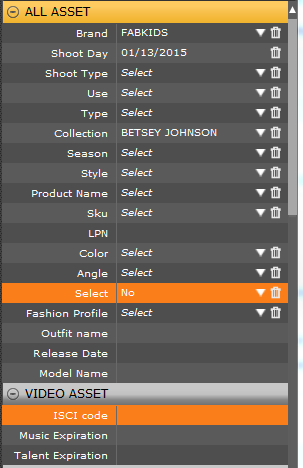
Field Order in Check-in Form/Asset Browser
Which field do you want to show first, second and so on in the Check-in form as well as the Asset Browser?
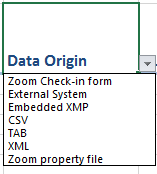
Data Origin
Where does the metadata field value originate from? Are they captured via a Zoom Check-in form? Do they need to flow from an external production information system? Is it embedded in an XML field inside the file? Does it come from a Zoom CSV or TAB file with one or more metadata values per row for each file being ingested? Does the metadata value arrive in an XML file that needs to be pre-ingested by a Zoom script? Does the metadata value come from a Zoom property file (NAME=VALUE syntax) and needs to be batch applied to all files in a hot folder?
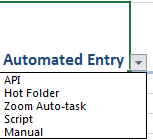
API
Use a 3rd party API to pull the metadata from an external source. Will need automation to pull/push to be developed by Evolphin PS or customer technical staff.
Hot Folder
Configure a Zoom Hot Folder to ingest the assets along with metadata captured in a Zoom CSV/TAB/Property file automatically.
Zoom Auto-task
Use the Zoom Workflow module’s auto-task to extract metadata from another source or manipulate programmatic-ally the metadata fields for assets.
Script
Have a customer script push metadata into Zoom using Zoom metadata APIs.
Manual
Using a Check-in form or Metadata edit panel inside Asset Browser update the metadata in Zoom.
Sample Check-in Form with Custom Metadata
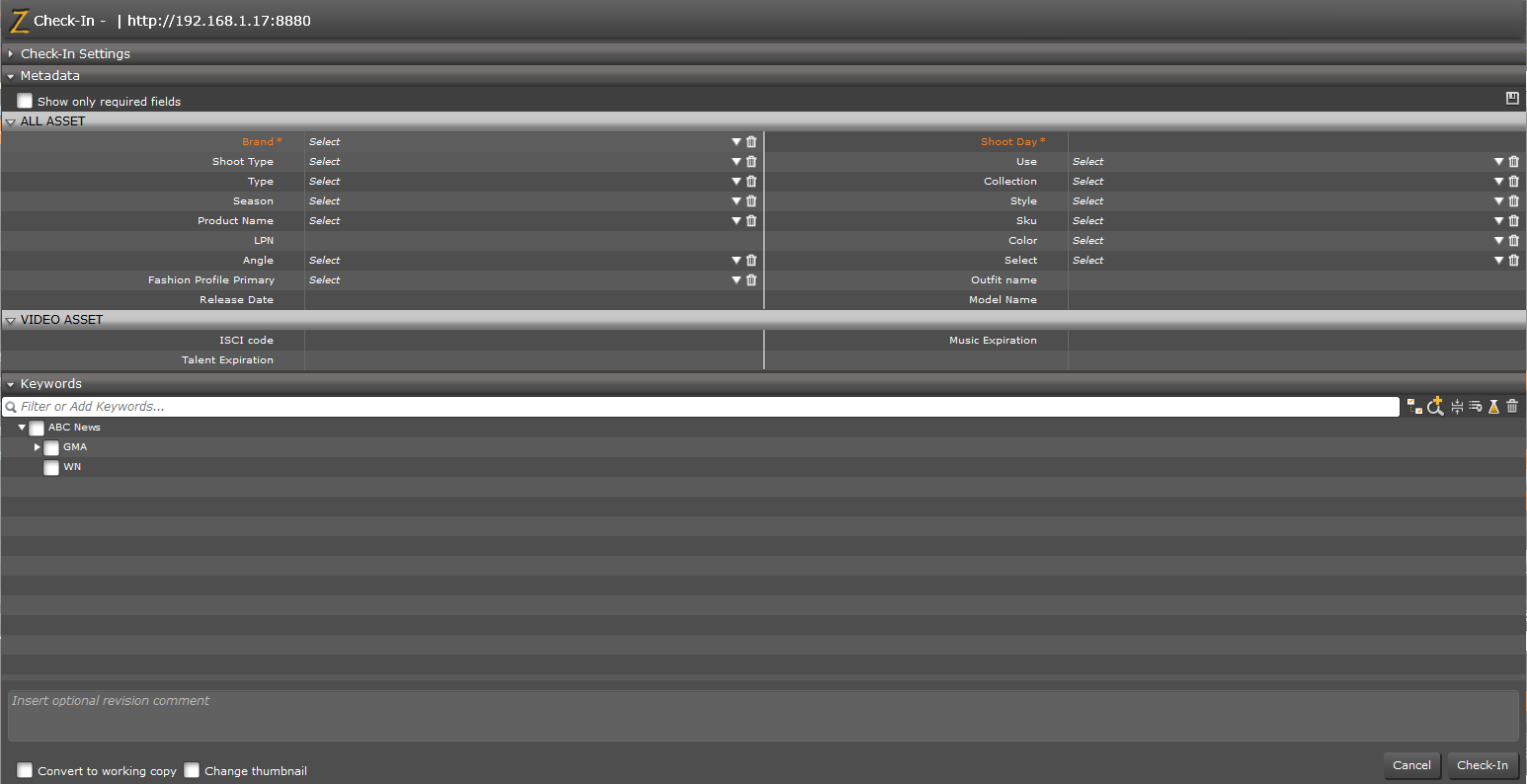
The mandatory metadata fields are in orange with an asterisk. The metadata fields in white font color are optional.
Pingback: Configuring Metadata | Evolphin Documentation