There are a variety of actions that can be done to files stored in Zoom directly within the Asset Browser interface. Next, we will step through the different actions you can do to files within Asset Browser.
Preview Files
Preview files allows you to see a high-resolution preview of the file before you checkout the file. File formats supported include image formats, PDF, video, audio, and others.
Via Keyboard
- Select an item in Asset Browser.
- Hit the spacebar on your keyboard.
Via Mouse
- Select an item in Asset Browser.
- Double-click asset.
Move Files
- Click the
 Browse button in the top-left corner.
Browse button in the top-left corner. - Navigate to defproj using the Path Navigator.
 Figure 4defproj project in the Path Navigator
Figure 4defproj project in the Path Navigator - Expand defproj in the Path Navigator using the
 expand arrow button.
expand arrow button. - Select a file inside of defproj.
 ExampleImage01.psd
ExampleImage01.psd - Drag-and-drop the file to the subfolder in the Path Navigator. A square will appear over the folder, indicating that the file will be moved into that folder.Note: It is important to note that in order move files or folders requires dragging and dropping onto the folder in the Path Navigator, not a folder shown in the browser.
Rename Files
There are multiple ways to rename a file using Asset Browser:
By Clicking Filename
- Select an item in Asset Browser.
- Click once on the filename.
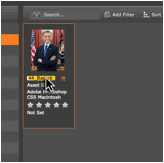
- Hit Enter on your keyboard.
By Using Contextual Menu
- Select an item in Asset Browser.
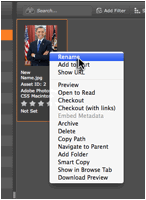 Figure 5
Figure 5- Enter your new filename.
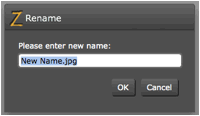 Figure 6Rename dialog in Asset Browser
Figure 6Rename dialog in Asset Browser - Click OK.
Smart Copy Files
Within Zoom, creating copies of files is easy using Smart Copy. Unlike conventional copying of files which takes up additional data, creating a Smart Copy allows a file to be copied and edited without having to duplicate data on the server. You can create smart copies of a file or an entire folder.
Using Contextual Menu
- Select an item in Asset Browser.
- Right-click on the asset and Select Smart Copy.
- Type in the path of the location you would like the Smart Copy to be created in.
- Click OK.
Using Keyboard
- Select an item in Asset Browser.
- On your keyboard, hit:
- Mac: Command ? + Option ? + C
- Windows: Ctrl + Alt + C
Bulk Smart Copy Using Cart
- Select items in Asset Browser.
- Click the
 Cart button to add the items to the cart.
Cart button to add the items to the cart. - Click on the Cart and Select Smart Copy.
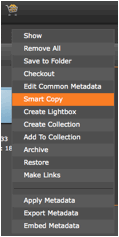 Figure 7Smart Copy in Cart
Figure 7Smart Copy in Cart - Choose whether you would like your smart copy to be in the current folder or in a different folder. If you click Save to other folder, click the Browse… button to navigate to the appropriate folder in Zoom.
- Under New Filenames, set whether you would like to keep the same filename or rename the files.
Delete Files
- Select an item in Asset Browser.
- Click the
 Delete button.
Delete button.
Copy Path to Clipboard
- Copy Path to Clipboard copies the selected asset’s path into your system clipboard.
- Select an item in Asset Browser.
- Right-click on asset and Select Copy Path to Clipboard.
- You can now paste your path to the desired location.
Show URL
- The Show URL command will open the selected asset in your web browser to see a preview of the asset.
- Select an item in Asset Browser.
- Right-click on asset and Select Show URL.
Browse in Tab
Browse in Tab allows you to take an asset, whether it is in a search or browse view, and open that asset in another Browse tab.
- Select an item in Asset Browser.
- Right-click on asset and Select Browse in Tab.
Change Thumbnail
In Zoom 5.1 or greater, thumbnails can be replaced when an asset is a working copy on your computer
- In Asset Browser, select an asset that is currently a working copy on your computer.
- Right-click and select Change Thumbnail.
- Select an image or file to replace the thumbnail with.
- Click the Select button.