Collections are a way to group assets in one place even when they are located in different projects or locations. For example, you might use these for viewing all of the assets related to a specific category or share a specific set of related assets.
There are two types of collections:
| Type | Description |
|---|---|
| Static Collection | A collection where the user explicitly adds assets. Assets can be drag-and-dropped into this collection. |
| Dynamic Collection | A collection that is created dynamically using search criteria. For example, a collection for all assets that have the keyword presidents. |
Collections also have the option of being Fixed. Fixed means assets that are added to the collection will stay at that specific revision even if newer revisions of that asset are created. This option is only available for static collections.
These collections can also be shared with others using the Web Client. Static collections can be shared with Zoom users as well as external users. Collection admins can share with external users by inviting over email or sharing a public web link. Dynamic collections cannot be shared with external users, but only with Zoom users.
Collections can also have sub-collections. For example, if you had a collection that found all of the assets with the keyword Presidents and wanted to narrow it down to specific presidents, such Barack Obama, a sub-collection can be a subset of its parent collection.
These collections are accessible from the Asset Browser as well as the Web Client. Let us look at working with collections in the Asset Browser.
Creating a Dynamic Collection
- In the Asset Browser, click the
 Search button in the top-left corner.
Search button in the top-left corner. - Click the Advanced Options button.
- Set your search parameters.
- Click the Search button.
- After your results appear, click the
 Save button in the top-right corner.
Save button in the top-right corner. - Enter the name you would like to name the collection in the Name field.
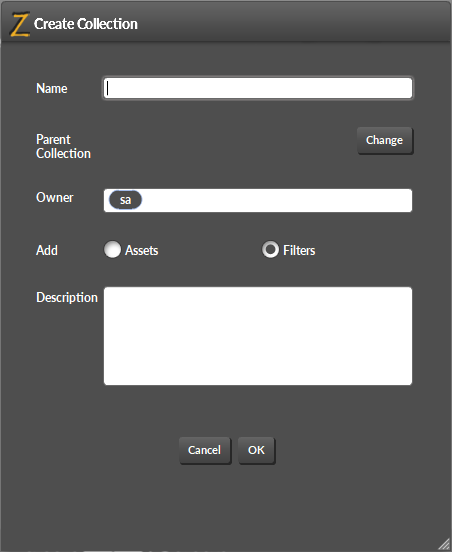
- Under Add, Select Filters.
- Click OK.
- In the Collections panel, you will see your new collection appear. Double-click the collection to open.
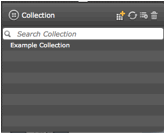
Creating a Static Collection
- In the Collections panel, click the
 Add Collection button.
Add Collection button. - Enter the name you would like to name the collection in the Name field.
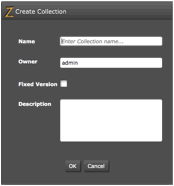
- Click OK.
- From your Browse or Search view, drag-and-drop an item onto your collection.
- To view the collection, double-click your collection in the Collection panel.
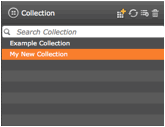
Creating a Fixed Collection
By default when you create a collection, assets in a collection will update with newer versions of the file when newer revisions are created. However, sometimes there are needs for someone to save a collection at the specific revisions that do not change. In this event, you need to set your Collection to Fixed.
Create a New Fixed Collection
- In the Collections panel, click the
 Add Collection button.
Add Collection button. - Enter the name you would like to name the collection in the Name field.
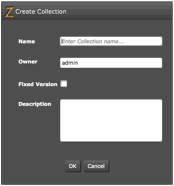
- Check the checkbox called Fixed Version.
- Click OK.
Set a Current Collection to Fixed
- Open your collection by double-clicking on it in the Collections panel.
- In the left sidebar, click the Fixed version checkbox.
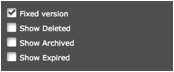
Sharing a Collection
Collections can be shared with a specific user, a specific role, or members of a specific project.
- Open your collection.
- In the left sidebar, click the Share button.
- Choose which category you would like to share with (User, Role, Project).
- To add a role, begin to type the name of the role. The system will automatically complete the name.
- Select the value.
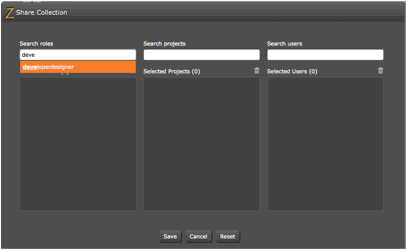
- Click Save.
