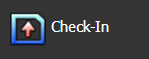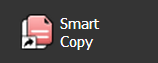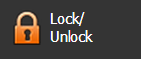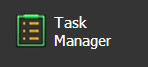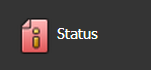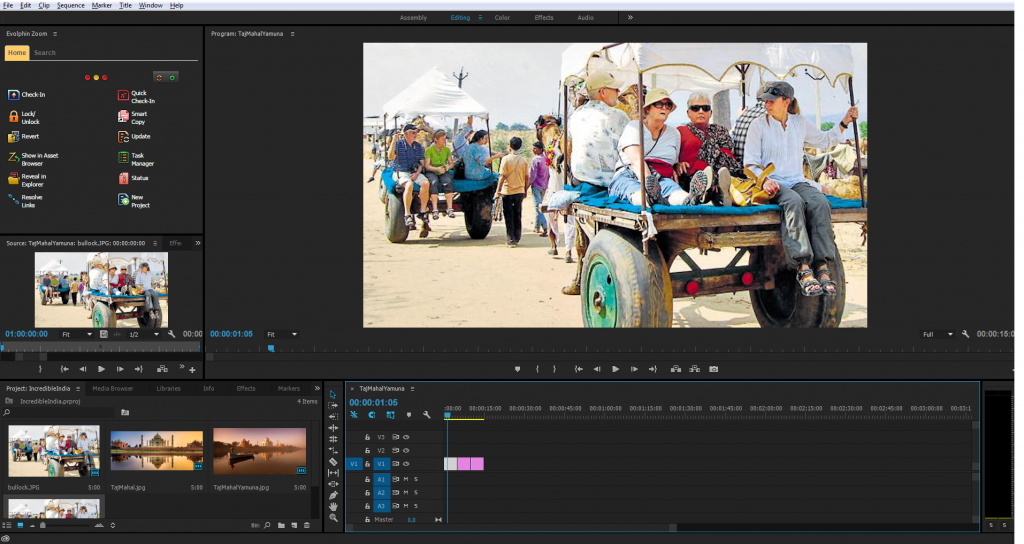
Launch the Zoom Panel
Since Adobe Premiere, unlike other Adobe apps, does not allow third-party plugins to be opened without a project, click on any recent project or create a default project in Premiere.
Open the Zoom panel using Windows > Extensions > Evolphin Zoom option in Premiere
Install Adobe Extension
If you do not see an Evolphin Zoom panel under Window > Extensions > Evolphin Zoom, install the plugin manually using Installing Creative App Plugin.
Starting a New Project
Please review the article here on a new project workflow in Premiere. Once a project is opened and appropriate subfolders for collaboration checked out, you are ready to start editing.
Search for Footage or Graphics
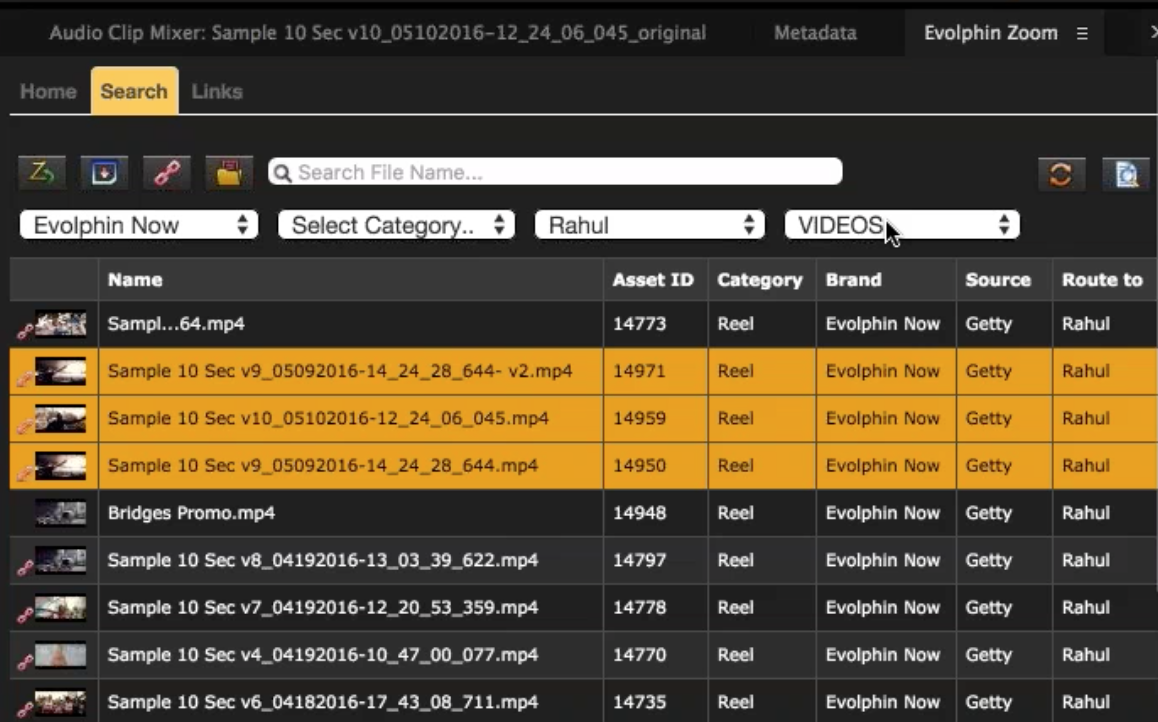
Depending upon the defaults set up by your administrators, Search via Filters or Metadata may show up in the default search view.
Search via Filters
Click on Search tab on the panel, find footage to edit using the drop down filters or by typing in part of a file or folder name and then applying a filter. The filters are customizable by your administrators.
Search via Metadata
Click on the ![]() icon to switch to search everywhere mode. This allows you to do a global search that can match any metadata or file name automatically.
icon to switch to search everywhere mode. This allows you to do a global search that can match any metadata or file name automatically.
Linking
The footages that are linkable will show up with a link icon ![]() in the search results. These can be drag-n-dropped into Premiere bin or the sequence timeline for editing. If the link icon does not appear the element needs to be checked-out in your working copy using the checkout button
in the search results. These can be drag-n-dropped into Premiere bin or the sequence timeline for editing. If the link icon does not appear the element needs to be checked-out in your working copy using the checkout button ![]()
Switching Proxies
Use the Links tab to browse assets that have been linked to the project.
If mid-res or low-res proxies have been generated by the transcoding layer, you can switch between proxies.
If a specific proxy doesn’t exist then switching from the links panel will not have any effect, the project will continue to stay linked to the initial resolution.
To switch a specific link to a low-res proxy make sure you check-out/download the low-res proxy first by clicking on the checkout button on the toolbar.
Switching specific links
Use the Resolution drop down to change:

Switching all links
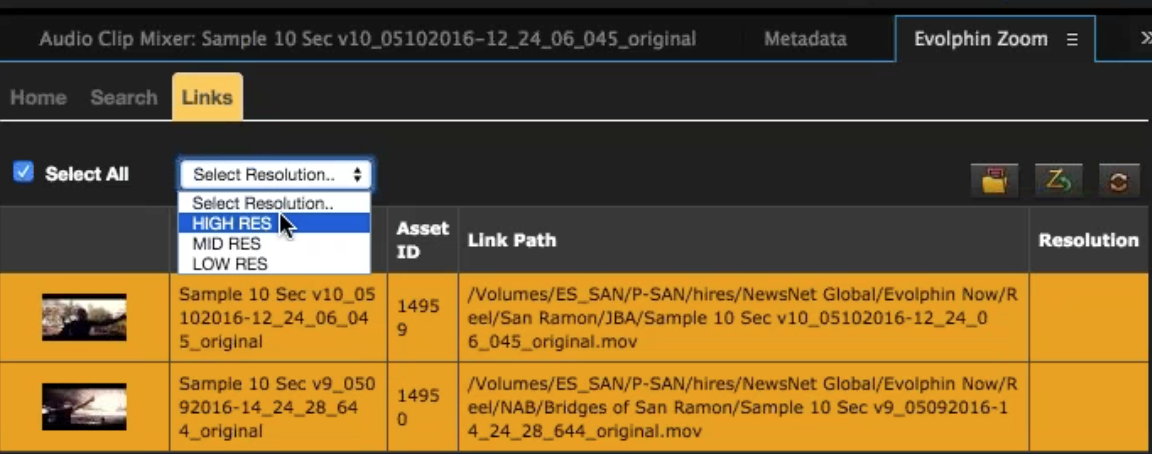
Links in Premiere Pro
In Premiere Pro, assets can be placed into the project. The assets that are added to compositions are checked into Zoom as linked assets.
While checking in an asset, check on the Check-in linked assets checkbox to check-in the linked files along with the PPRO project.
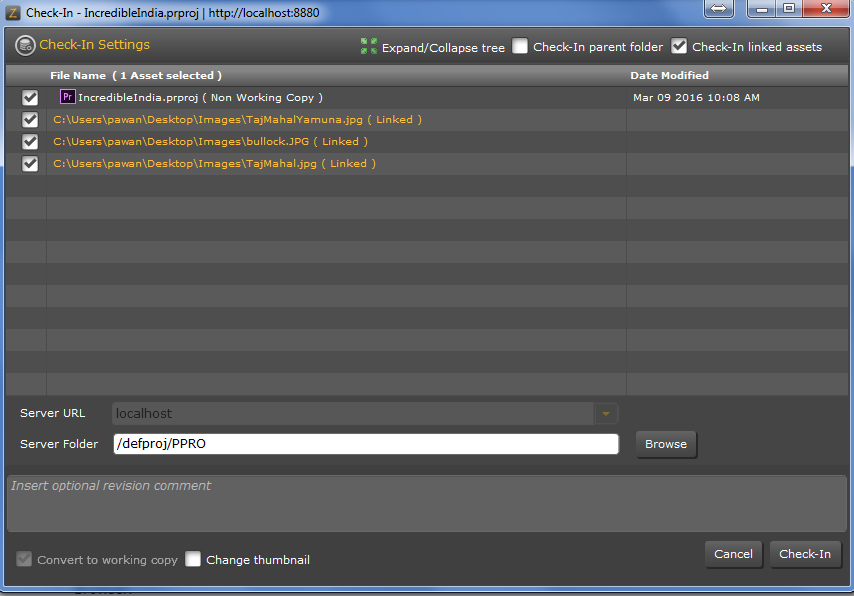
The links will get checked in along with the Premiere Pro project. The links will appear in the Links panel in the Asset Browser.
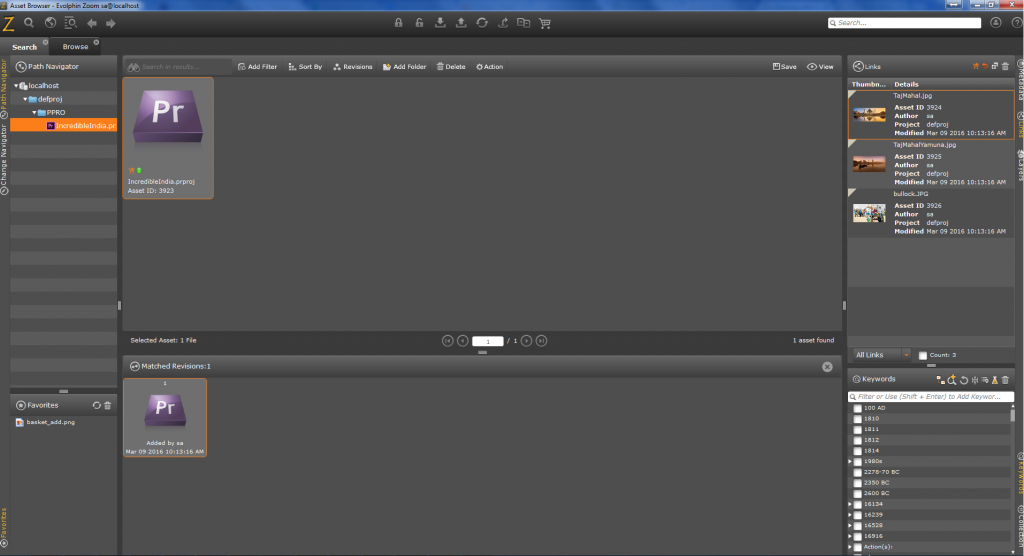
If you wish to check-in other files such as exports, graphic elements under the parent folder of the Premiere project make sure to select the “Check-in parent folder” option in the check-in dialog.
Checkin Assets
There are a variety of different ways assets can be checked into Zoom. Assets can be checked into Zoom directly from within a Creative App without having to depend on the Asset Browser. For additional information on how to Check-in, see Check-in Assets .
Check-in Unversioned File
- Save your current document.
- Open the Evolphin Zoom panel by navigating to Window > Extensions > Evolphin Zoom.

- Zoom 7.0: Click Sync.

- Choose Server URL if prompted.

Check-in Versioned File
In order to check-in existing assets into Zoom via the Creative App panel, your file must already be saved on your computer.
- Save your current document.
- Open the Evolphin Zoom panel by navigating to Window > Extensions > Evolphin Zoom.

- Zoom 7.0: Click Sync.

- Fill out any required metadata or keyword values.
- Click Check-in.
Check-in Options
| Option | Description |
|---|---|
| Expand/Collapse tree | Click to toggle between viewing expanded or collapsed folders in the check-in window. By default, folders are viewed as expanded. |
| Show unversioned | Click to toggle between viewing only the project/document files or all unversioned files in the parent folder. |
| Check-in Parent Folder | Checks in the folder that contains the current document. |
| Check-in linked assets | Click to toggle between checking-in linked assets along with the project/document check-in. |
| Exclusive only | Click to toggle between checking-in only the project/document and their linked files but not any other unversioned files. |
| Convert to working copy | Copies the file from its current location to its location in the default working copy folder on your computer. |
| Metadata selection | If enabled, choose/enter values for mandatory metadata fields or select from a preset from the preset drop-down. |
| Keep files locked | Zoom automatically unlocks assets when performing a Check-in. Enabling this will keep the asset locked after check-in. |
| Change thumbnail | Zoom will search for a _tb file in the same directory as the asset. |
Quick Checkin*
*Not available in Zoom 7.0+
Assets can also be checked into Zoom using the Quick Checkin button in the Creative App panel as described here:
Quick Checkin allows users to quickly check-in assets to a specified location in Zoom. This will also forego any required metadata dialogs. This is useful particularly in environments such as news organizations that need to quickly import items into Zoom and perform organization later. Quick Checkin must be configured in order to work properly.
Quick Checkin
Prerequisites:
- Open Settings dialog from Z-Icon in the system tray.

Settings Dialog - Set default zoom server and make sure to select Always Use Default.

Default Server - Open zoom.properties file from $HOME/.zm
For Example: /Users/joe/.zm/zoom.properties - Add default Quick Checkin destination folder.
Syntax: QUICK_CHECKIN_DEST=/defproj
/defproj is the path on zoom server where Quick Checkin files will go to. - The Quick Checkin dialog will not appear by default. Add SHOW_QUICK_CHECKIN property in zoom.properties file, if you want to the Quick Checkin dialog to appear.
Syntax: SHOW_QUICK_CHECKIN=TRUE - If mandatory metadata is enabled on zoom server, make sure to save the default metadata template from checkin dialog
Launch Quick Checkin:
Smart Copy
Within Zoom, creating copies of files is easy using Smart Copy. Unlike conventional copying of files which takes up additional data, creating a Smart Copy allows a file to be copied and edited without having to duplicate data on the server. You can create smart copies of a file or an entire folder. For additional information on Smart Copy, see Smart Copy Assets .
- Save your current document.
- Open the Evolphin Zoom panel by navigating to Window > Extensions > Evolphin Zoom.

Window > Extensions > Evolphin Zoom - Zoom 7.0: Click Fly-out menu > Clone Project

- Choose Server URL.

Check Browse – Checkin Dialog - Click Browse to choose the location in Zoom to checkin the asset.
- Fill out any required metadata or keyword values.
- Enable or disable Convert to working copy.
- Click Smart Copy.
Lock/Unlock
Lock is a feature in Zoom that allows you to restrict who is working at a file at one time. This helps communicate to users which files have been delegated to which users at a time. When a file is locked, other users in Zoom are not able to commit a new version of the file until you have released the lock on the file.
When you Checkin an asset, the asset is automatically unlocked unless you explicitly check Keep files locked in the Checkin dialog.
Lock
- Save your current document.
- Open the Evolphin Zoom panel by navigating to Window > Extensions > Evolphin Zoom.

Window > Extensions > Evolphin Zoom - Zoom 7.0: Toggle Lock

- Choose Server URL.

Check Browse – Checkin Dialog
Release Lock
Revert
When editing an asset inside of Zoom, Revert allows you to revert back to the last revision checked out from the Zoom Server. This will remove any of the modifications that were applied to the asset.
Revert Changes
Update
When a file is changed on the Zoom Server, for example a new version is created, the file on your computer now is older than the latest version on the server and needs to be updated. Updating the files will update the file if there is a newer version or move it if it was moved on the Zoom Server.
Update Asset
Task Manager
The Task Manager allows users who have the Workflow module to accept and submit tasks assigned to them within a Workflow Job. The Task Manager can be launched directly from with the Creative App Plugin.
Show in Asset Browser
The Show in Asset Browser button in the Creative App Plugin allows users to navigate to the asset they have open in the Creative App within Asset Browser.
Show Current Asset in Asset Browser
Status
The Status button shows the detailed current status of a working copy on your computer locally and on the Zoom Server. This includes information such as File Status, Size, Modification Date, etc.
View Asset Status
Reveal in Explorer
Reveal in Explorer / Reveal in Finder button in the Creative App Plugin navigates to the working copy within Windows Explorer or the Apple Finder on your computer.
Reveal in Windows Explorer or Apple Finder
Resolve Links
Resolve Links functionality, available in the Creative app panel can be used to replace broken/unversioned links in the main with the links in the working copy. It works on a file that was checked into Zoom Server along with all its links. Resolve links will not work properly if the links have been re-ordered. So, if there is a need to re-order the links in the main file, make sure to issue Resolve Links before re-ordering.
- Open the file for which you need to Resolve Links in the appropriate Creative App.
- Open the Evolphin Zoom panel by navigating to Window > Extensions > Evolphin Zoom.

- Make sure that the linked files are also checked out in your machine.
- Zoom 7.0: Via the fly-out menu, Click Resolve Links.

Resolve Links best practices:
- Scenario – There is a PhotoShop file Main.psd. It has links to ~/Desktop/links/Link1.jpg and ~/Desktop/links/Link2.jpg. Main.psd is checked-in to Zoom along-with the links and with Convert to WC checked. In this case, Main.psd, Link1.jpg, and Link2.jpg will all get checked into Zoom Server and the versioned copy of Main.psd would open up in PhotoShop. After check-in, resolve links will automatically run so that the links of Main.psd get updated to the versioned copies of Link1.jpg and Link2.jpg instead of the original link files in ~/Desktop/links. If it fails in any case, make sure to click on Resolve Links manually.
- Resolve links would look for files in the order – third party mount points, auto-checkout mount points, working copy. This means if you want to resolve paths only from the working copy, make sure auto-checkout mount point and third party mount points do not have copies of your linked files. For high-res files, by default the links will be resolved in the order of high-res, mid-res, low-res(auto-checkout mount point, working copy).