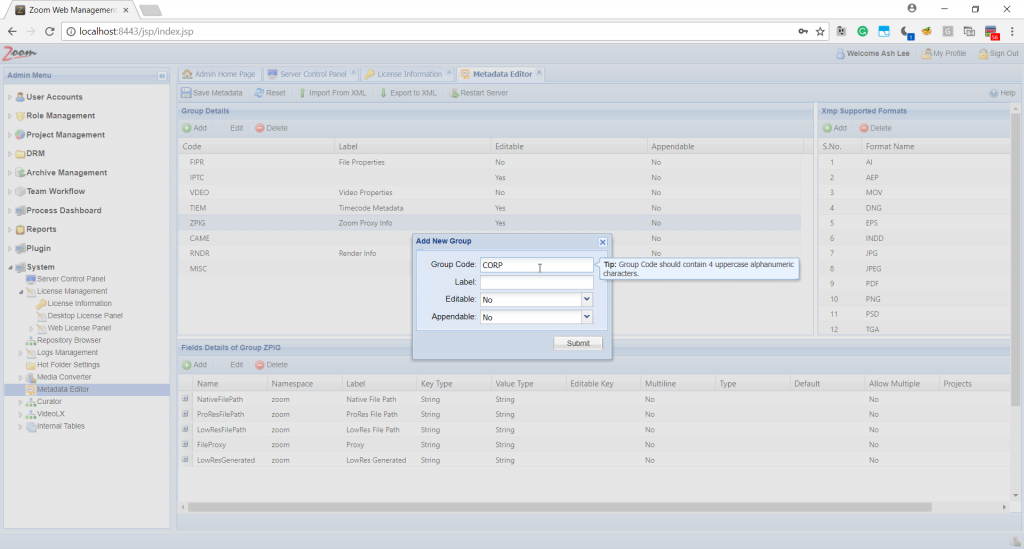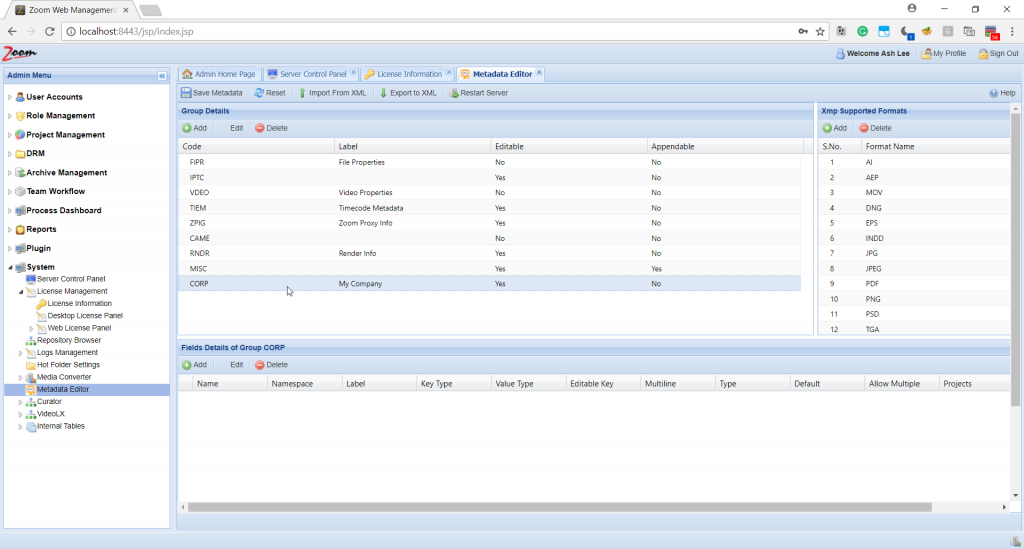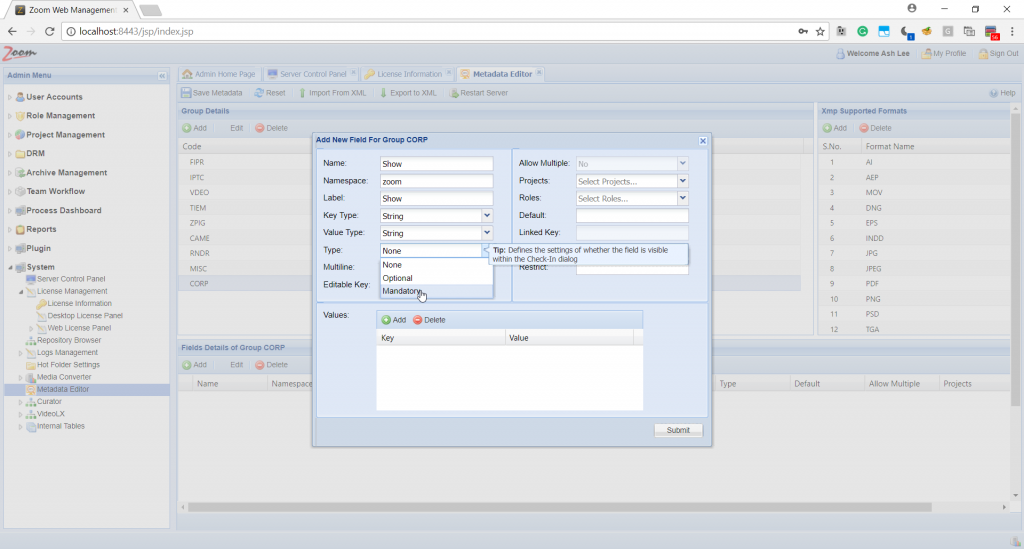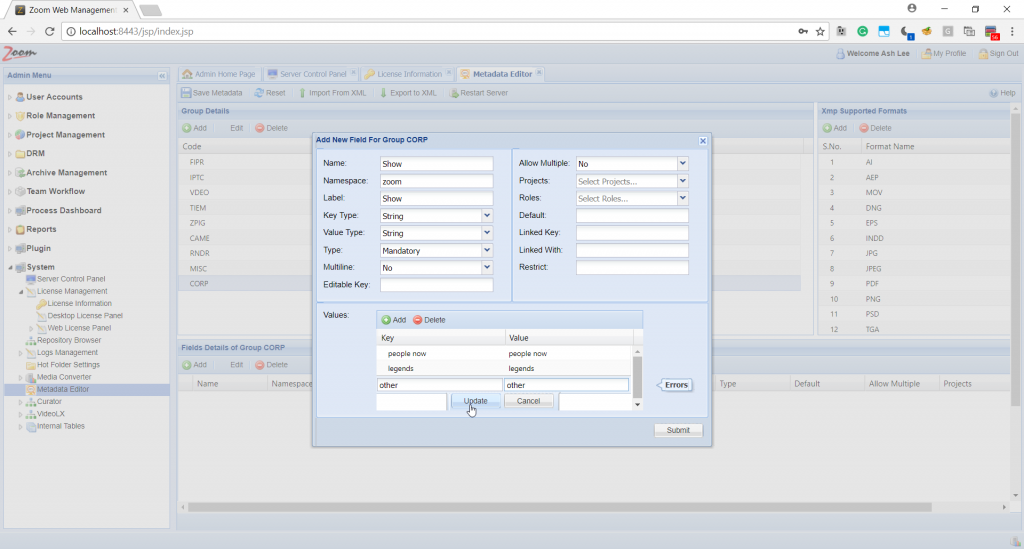Zoom VideoFX 2.0 is a proxy-based high-res asset manager that works with a third party transcoder, Telestream Vantage. It also supports external archives to be integrated into user-defined workflows. At the basic level, a VideoFX 2.0 setup should have an Ingest Server to interact with the PSAN and a Transcoder to interact with the third-party Vantage machine. The Ingest Server acts as a single point that accesses PSAN for the rest of the network. This makes your PSAN more secure.
Components
The components and their interactions in VideoFX 2.0 are shown below:
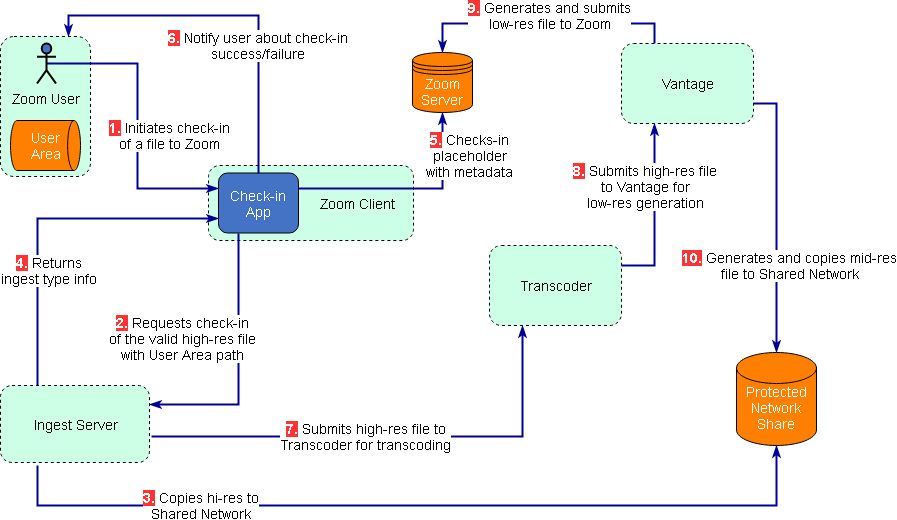
In this diagram, the components are:
- Zoom User: an authenticated user of Zoom that intends to check-in a valid high-res file into the Zoom MAM repository.
- User Area: a Zoom User’s personal storage from where files are submitted for check-in. Also referred to as ‘USAN‘.
- Zoom Client: any one of Zoom desktop clients or Zoom app plugins that can invoke the Check-in App.
- Check-in App: the module inside a Zoom Client that handles the check-in of files into the Zoom repository.
- Ingest Server: an intermediate server that is responsible for ingesting high-res files into the PSAN. Typically, the Zoom Preview Server co-hosts the Ingest Service. The Ingest Server copies the high-res asset to the Protected Network Share and also submits it to Vantage for transcoding.
- Transcoder: a machine running Zoom Preview Server instance that either submits files to the Vantage machine for transcoding or transcodes them using preconfigured converters like Redline.
- Protected Network Share: a shared network mount location where all high-res files are stored. It also stores mid-res files coming from Vantage. To know more about how to set up this protected network share, click here. Also referred to as ‘PSAN‘.
- Vantage: a Telestream transcoder that will convert the high-res file to lower resolution versions. From Zoom 7.3 onwards, this machine does not need a Zoom service installed on it.
- Zoom Server: the Zoom MAM Server in this setup that holds the repository.
System Requirements
| Zoom MAM Server | Ingest Server | Transcoder | Vantage | Zoom Client | |
| OS | Linux (RHEL 7+) or Windows Server 2012+ | Linux (RHEL 7+) or Windows Server 2012+ | Linux (RHEL 7+) or Windows Server 2012+ (if using Redline) | As required by Telestream |
Windows 7+ macOS Sierra 10.12.6+ |
| User Area (USAN) | Write access | Write access | — | — | Write access |
|
Protected Shared Network (PSAN) | Write access (for Archive) | Write access | Write access | Write access | Read access |
In addition to these requirements, also check for:
- Your basic Zoom setup is up and running. Check instructions about installing/upgrading your Zoom Server.
- VideoFX and Vantage licenses on Zoom: check if you obtained the necessary licenses for VideoFX and Vantage from Evolphin support.
- Plan for one or more geographical demarcations within your entire Zoom network, called locations, that may each use different transcoders to convert high-res files based on different rules. You could use Vantage, VideoLX, or other media converters for such transcoding at individual locations. You would need appropriate licenses for Vantage or VideoLX for each location that you want to set up.
- Vantage setup instructions from Telestream: set up your Vantage machine per Telestream’s instructions here.
- Optionally, plan out the metadata schema to be used as the folder structure for saving high-res assets as well as New Project (Adobe CC plugins) parent folder. For e.g, you could use metadata fields ‘Show’, ‘Season’ and ‘Episode’ to save high-res assets in the folder structure as shown below:

- Decide on which file types need transcoding from Vantage or a media converter. Also, plan for which type of files would be considered high-res and which should be ingested directly. These will be stored later as Ingest Rules.
- Choose a machine to install SQL Server or use an existing SQL Server for process reporting.
- Plan on having an exclusive Zoom user account for the Transcoder. One Zoom user account per Transcoder will be needed.
After checking these requirements, follow these steps to continue:
- Check VideoFX and Vantage licenses on Zoom Server
- Set up shared network locations
- Define metadata schema on the Zoom server
- Set Ingest Rules on Zoom Server
- Location setup
- Allocate licenses for locations
- Set up a SQL database
- Set up Transcoder for each location
- Register Transcoder for each location with your Zoom Server
- Set up Ingest Server for each location
- Set up Vantage
- Set up Zoom Clients
- Validate your VideoFX 2.0 setup
Check VideoFX and Vantage licenses
Check if you have the appropriate number of licenses required for VideoFX and Vantage. These licenses are shown in the Web Management Console.
In the Web Management Console, open the License Management node under the System node in the Admin Menu sidebar. Open License Information page. Check that Zoom Vantage Integration is Enabled. If it is not enabled, then check with Evolphin Support. Also, check that the counts for VideoFX licenses and Vantage license are as per your expectations, or check with Evolphin Support to get more licenses. You would need one VideoFX and Vantage license each for each location that would use VideoFX in your setup.
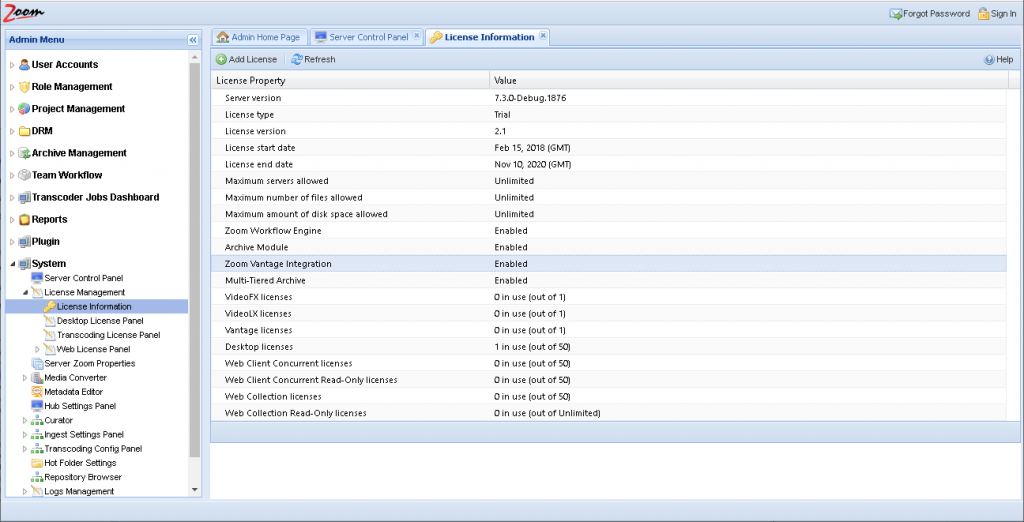
Set up shared network locations
VideoFX needs high-capacity storage on a network location to store the high-res, and sometimes also the mid-res files. This location should be accessible from all other components of the VideoFX system. Click here to know how to set up a third-party mount point. The common network location, PSAN, should be accessible on all machines in your VideoFX setup, including the Zoom MAM Server, the Ingest Server, the Transcoder, the Vantage machine, and all Zoom Clients. This location is called PSAN or Third Party Mount Point.
Another client-side location should be set up to be accessible to each individual Zoom Client using the VideoFX flow, the Zoom MAM Server, and the Ingest Server. This location is called USAN.
Define metadata schema
If you want to organize high-res assets that are copied on the PSAN into folders based on values set for predefined metadata properties then either create new or select existing metadata properties for this purpose on the Zoom MAM Server. These metadata properties should also be set as mandatory.
For example, if you want to save your assets based on the name of the show and then by the name of the episode. In this case, you could configure three properties “Show”, “Season”, and “Episode_Title” under a new metadata group, say “CORP”. These metadata properties should be mandatory. The actual folder hierarchy to be set with these metadata properties is specified on the Ingest Rules Settings page in the Web Management Console later.
To create the mandatory metadata fields for your metadata schema, follow these steps:
- In the Web Management Console, open the Metadata Editor page under the System node in the Admin Menu sidebar.
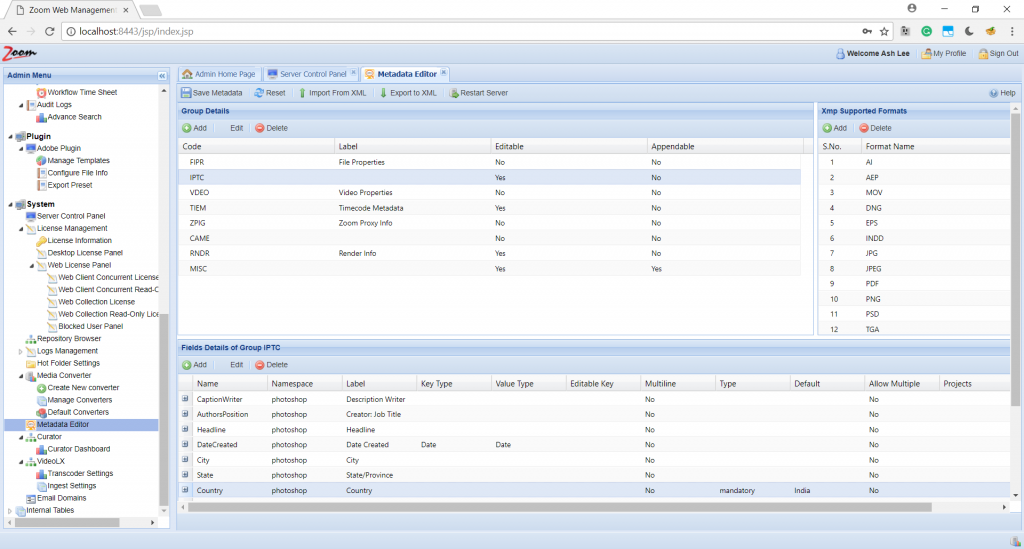
- Click Add to create a new metadata group as planned for your schema earlier.
- As per our example above, enter Group Code as ‘CORP’ in all capitals and label as say ‘My Company’. Choose Editable as ‘yes’ and Appendable as ‘no’.
- Select the new group ‘CORP’ in the Group Details box. Now, click Add in the Field Details box below it.
- Specify Name as ‘Show’ and Label as ‘Show’. Choose type as ‘Mandatory’. Add a few key values for the field.
- Click Submit to add the field to the group CORP.
- Similarly, add the other field ‘Episode_Title’ and set a few values for it.
- Click Save Metadata. The fields for your metadata schema are now ready to be used on the Zoom MAM Server. You can use these later with the Ingest Rules.
Set Ingest Rules
From Zoom 7.3 onwards, all configuration for an Ingest Server is done via the Web Management Console. This includes the settings for ingest rules that govern what should be done with an incoming file. There are many permutations of settings here, these broadly define how the Ingest Server identifies:
- High-res files
- Direct Ingest files
- Files to be rejected at ingest
To set rules that determine how the incoming files are handled, follow these steps:
- In the Web Management Console, open the Ingest Settings Panel under the System node in the Admin Menu sidebar. Open Ingest Rules Settings page.
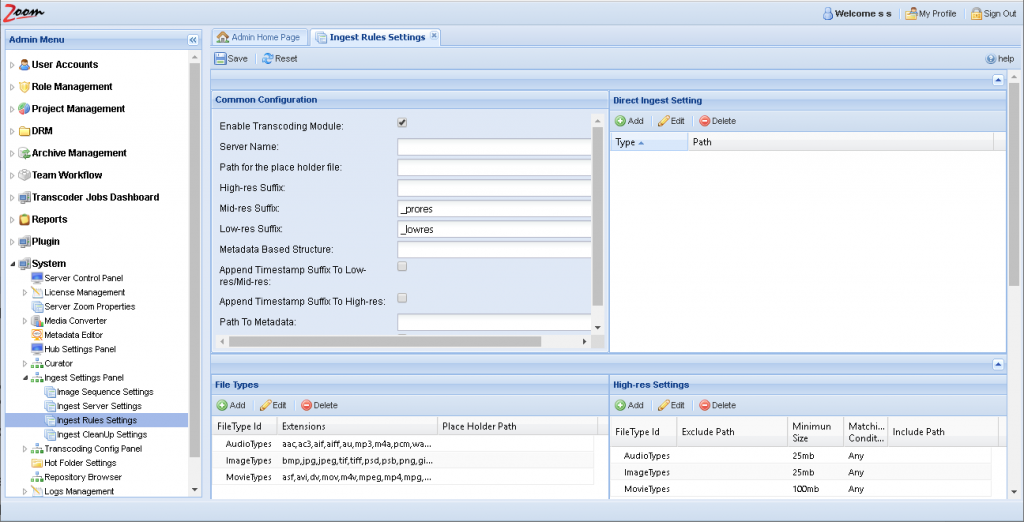
- There are six panels on this page:
- At the top-left is Common Configuration for global settings.
- At the top-right is Direct Ingest Setting for specifying direct ingest paths.
- The mid-left is File Types for specific file types for high-res ingest.
- The mid-right is High-res Settings for specifying high-res paths and file sizes.
- At the bottom-left is the High-res Metadata Mapping for specifying custom metadata for high-res files.
- At the bottom-right is the Low-res Metadata Mapping for specifying custom metadata for low-res files.
Click Add in any panel to add a new ingest rule. Select a row and click Edit in a panel to update the selected rule. Or, select one or more rows in a panel and click Delete to delete the selected rules. Follow on the next steps to know more about the existing ingest rules and how to modify these.
- In the Common Configuration panel, select the checkbox Enable Transcoding Module to switch on the VideoFX module.
- The remaining default values can be used as it is for standard installations. However, to customize these setting, follow ahead. Enter the following values:
- Server Name: if you are using Zoom NonStop, then you need to specify the Zoom Server with the highest HADR weightage here. For a regular Zoom setup, this should be blank.
- Path for the placeholder file: optionally, specify the path to a placeholder file that would be accessible from Zoom Client machines. If you do not supply a placeholder file then a default file is used. This path should be accessible from Zoom Client machines.
- High-res Suffix: optional suffix to be appended to high-res files before being copied to the PSAN. It is recommended to use the same high-res suffix as used earlier in your older VideoFX setup.
- Mid-res Suffix: you could keep the default suffix or modify it. This suffix is appended to mid-res files before being copied to the PSAN. It is recommended to use the same mid-res suffix as used earlier in your older VideoFX setup.
While upgrading your VideoFX or VideoLX setup on older Zoom versions to Zoom 7.3 or above, ensure that you use the same suffixes as used in your old setup. It includes high-res, mid-res, and timestamp suffixes. This ensures that your previous high-res, mid-res, and low-res files will be identifiable by your upgraded VideoFX/VideoLX setup.
- Low-res Suffix: you could keep the default suffix or modify it. This suffix is appended to low-res files before being ingested in Zoom.
- Metadata Based Structure: specify the metadata properties in the order in which you want a folder structure to be created for the high-res files in the root of the Zoom repository. We saw how to create the required metadata properties for this schema in the Define Metadata section above. For the example above, we could use CORP_Show;CORP_Season;CORP_Episode_Title to save high-res files as /defproj/Sabrina – the Teenage Witch/Season 1/1- Pilot/Sabrina1-1.mp4.
- Append Timestamp Suffix To Low-res/Mid-res: select this checkbox if you want the timestamp to be suffixed to low-res and mid-res files before being copied to Zoom repository and PSAN respectively. This timestamp is affixed before the mid-res suffix or low-res suffix chosen for these files.
- Append Timestamp Suffix To High-res: select this checkbox if you want the timestamp to be suffixed to high-res files before being copied to PSAN. Again, this timestamp is affixed to the file name before any chosen High-res suffix. For example, if your High-res Suffix is _original and this timestamp suffix is enabled, then high-res filename copied to PSAN might be video2_39827982823_original.mov.
- Path To Metadata: specify the metadata properties to be extracted from the file path of the high-res files. Each sub-folder name is extracted for each metadata property in the order from the deepest to the highest folder. For example, if you specify CORP_Sub; CORP_Root as the value here, then a high-res file being ingested from /Published/Articles/12May19/footage293.mov will result in CORP_Sub to be set as 12May19 and CORP_Root as Articles.
- Path To Metadata In Forward Direction: select this checkbox to reverse the direction of mapping of the path to metadata. For the above example, if this checkbox is also enabled, then CORP_Sub will be set as Published and CORP_Root as Articles.
- The Direct Ingest Settings panel in the top-right has options for specifying regex-based rules for selecting paths to be included or excluded as direct ingest folders. You cannot specify file types or file sizes for direct ingest files.
- The File Types panel specifies which file types are eligible to be ingested as high-res files. You can update the list file types assigned as high-res for audio, video, and image types. You can also optionally specify individual place holder file paths for one or more of the audio, video, and image type of files here. For any file types that do not have a value for the place holder file path here, the value from the Common Configuration is used. Again, if you specify a placeholder file then you should also set a value for Metadata Structure in the Common Configuration panel above. Any placeholder file paths specified here must be accessible from the Zoom Client machines, so you can use common variables like $Home or %userprofile%.
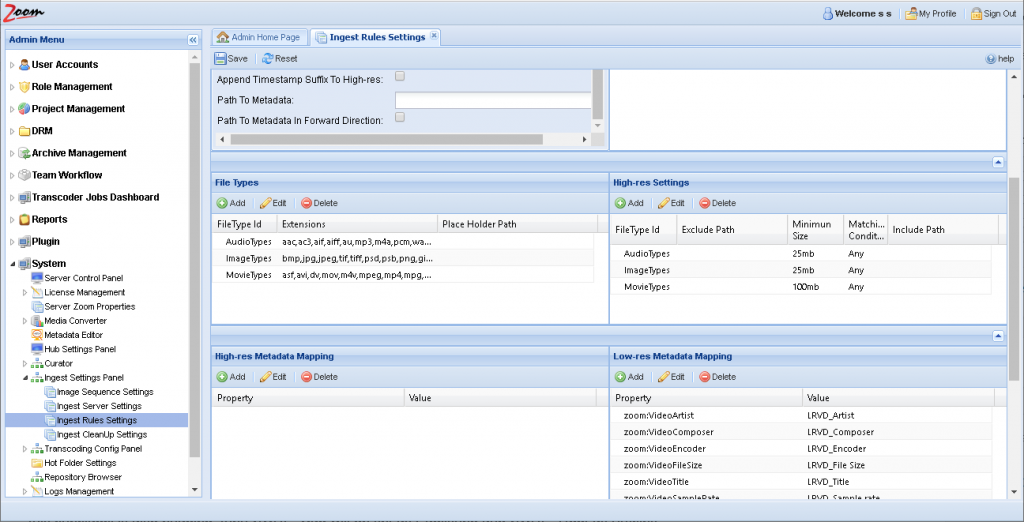
- The High-res Settings panel has criteria for identifying audio, video, and image high-res files. You can add a regex-based path list for including or excluding as high-res file containing folders. You can also specify a minimum file size limit and club it with the include path list with an ‘Any’ or ‘Both’ operator.
- In the High-res Metadata Mapping panel, you can add new metadata mappings for use with high-res files. Zoom will extract the property from the file and populate the specified metadata field with it.
- In the Low-res Metadata Mapping panel, you can add or modify metadata mappings for use with low-res files, similar to the high-res files.
After updating the desired values, click Save on the top of the page for these changes to take effect.
Priority to resolve ingest rules
Zoom resolves the ingest rules specified here in a pre-defined order. It filters each file through a series of rules in this specific linear order:
- First, check all high-res rules and then all direct ingest rules.
- Check all exclude rules and then all include rules.
- Whatever does not match high-res or direct ingest is rejected.
When a file is being ingested into Zoom, the ingest rules are applied in the following order:
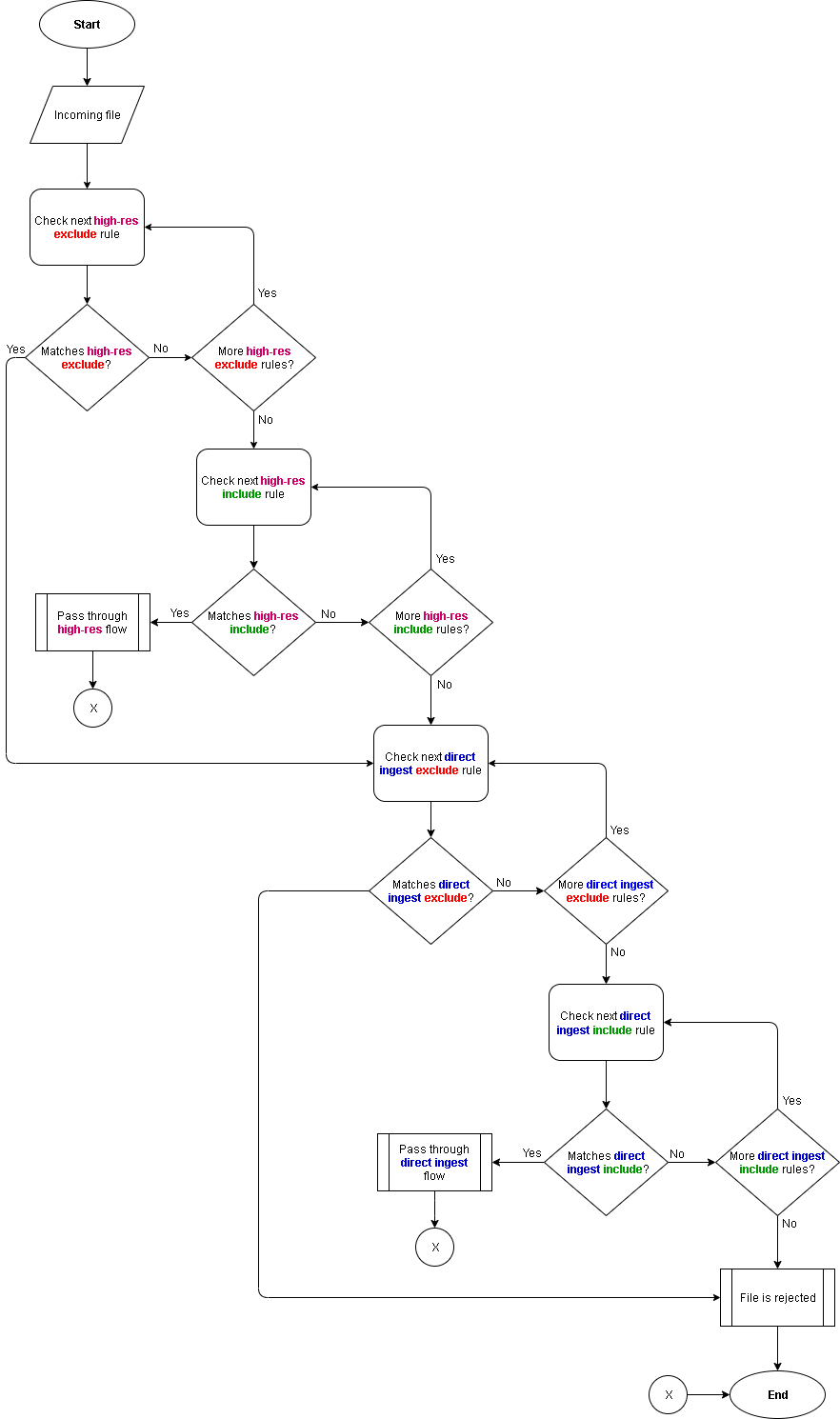
The flow shows how a file is marked for high-res flow, marked for direct ingest flow, or is rejected.
Location settings
Locations are introduced from Zoom 7.3 onwards. Locations and their properties are configured on the Zoom Server, while each Zoom Client must choose a location to use the configuration settings for that location. The desktop Zoom Client must choose the location at the time of the first startup, but it can be changed later on. For the web-based Zoom Clients, the location is set through the Preview Server. Read on to find out how to configure and set each of these.
If you have multiple VideoFX or VideoLX licenses, then you can also set up multiple locations in your Zoom setup.
Locations can be added to allow a set of Zoom Clients to use a different type of transcoder or different configuration settings. These locations and their configurations are set at the Zoom Server using the Web Management Console.
One of these locations is later chosen while setting up default Zoom Server at each Zoom Client machine, which enables a specific set of configuration and transcoders (if configured) for that Zoom Client. The default Global location is already present in Zoom. It is chosen as default for all Zoom Clients as well.
Adding locations
While setting up a VideoFX 2.0 or VideoLX 3.0 setup, start here to add locations:
- In the Web Management Console, open the Server Zoom Properties page under System node in the Admin Menu sidebar.

- The page shows properties added for the location selected in the Location dropdown box above. Only the default location, Global, is present after the initial setup, and no properties exist for it. You can add, modify, or delete properties by clicking on the Add, Edit, and Delete buttons on the left (more about that further down on this page). Click Add Location to add a new location.

- Specify a name for the location and optionally choose one or more locations from the Copy Location From dropdown list box to copy the configuration from. The new location is created and all properties in the selected locations are also copied to the new location.
Adding properties for a location
You can add one or more properties for a location from a list of available properties and set its value as needed. The properties set here for a location are synced with the Zoom Clients in that location.
From Zoom 7.3 onwards, zoom properties can be added through the Web Management Console. These are synced with other Zoom Server peers, Preview Servers, Curator Servers, and Zoom Clients.
To add a property, follow these steps:
- In the Web Management Console, open the Server Zoom Properties page under the System node in the Admin Menu sidebar.
- Choose your desired location from the Locations dropdown and click Add.
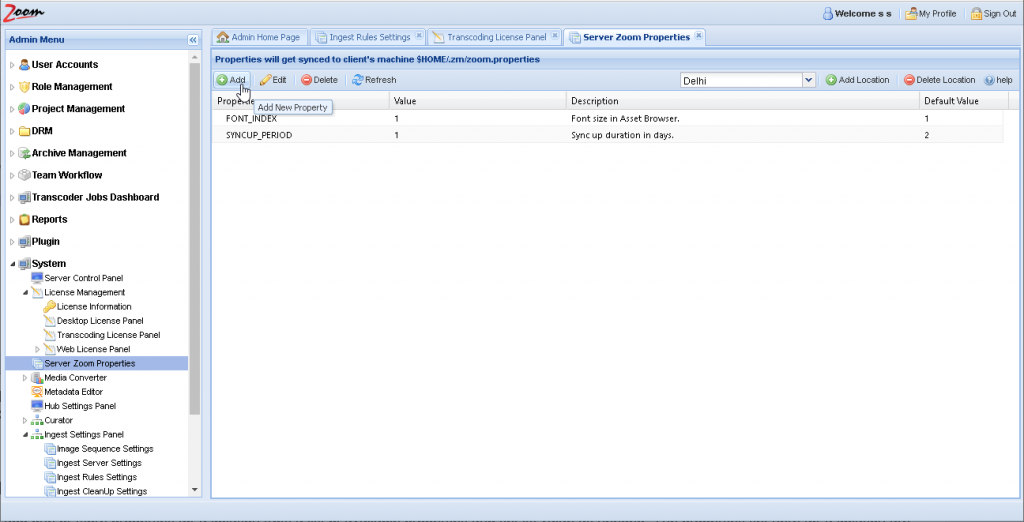
- Select a property from the Properties list. The property is added to the Property box below the list.
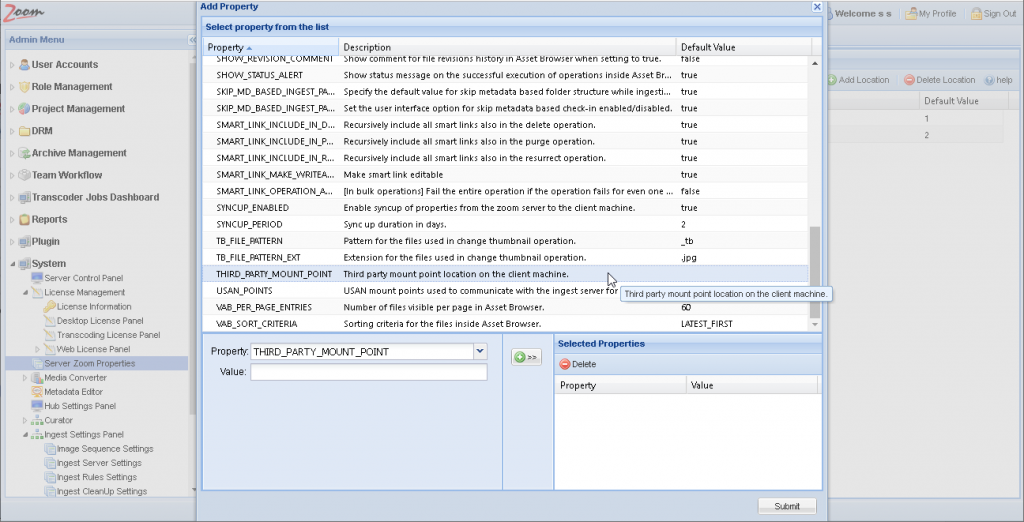
- Specify a value for the Value textbox and click >> to copy the property value pair to the Selected Properties list.
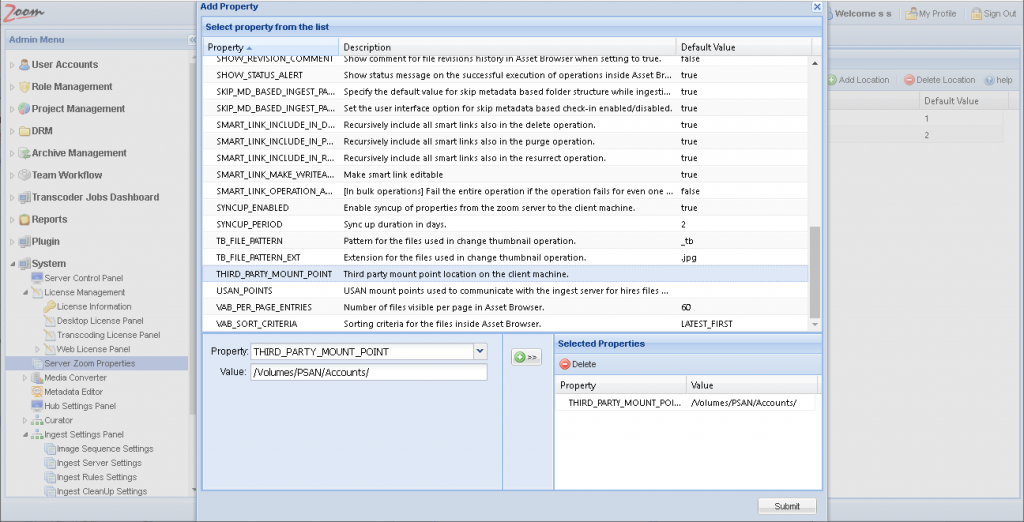
- Optionally, select another property from the Properties list so that it shows in the Property box.
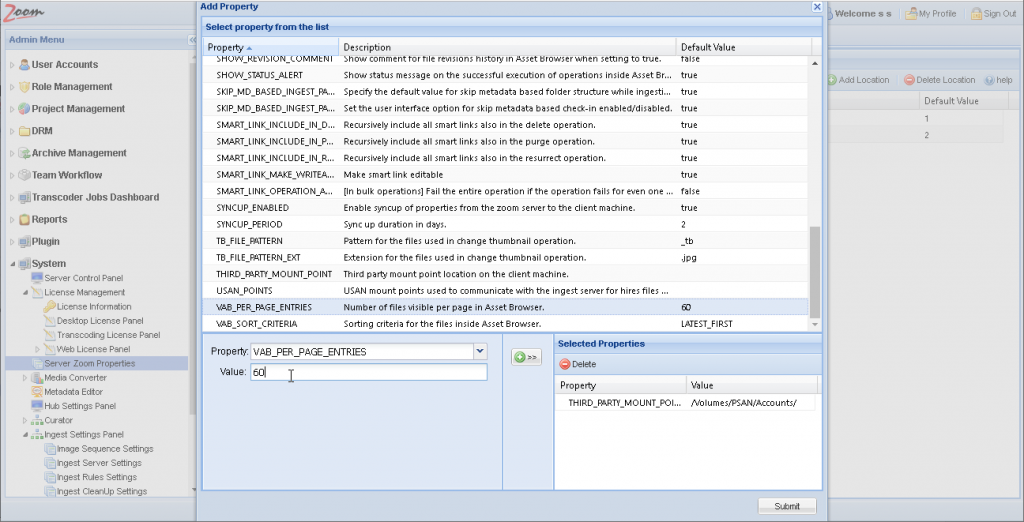
- Again, specify a value and click >> to move this property to the Selected Properties list. Optionally, add more properties as mentioned above.
- Vice versa, you can also select one or more properties from the Selected Properties list box and click Delete to remove it from the selection.
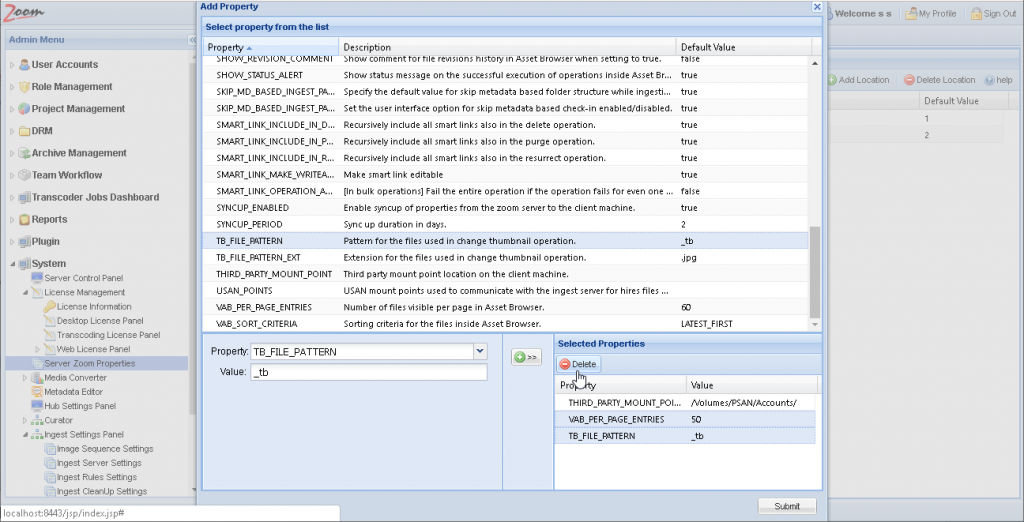
- When you are satisfied with the properties and their values in the Selected Properties list, click Submit to add those properties to the selected location.
- A saved successfully prompt confirms the same. You can see the newly added properties in the properties list for that location now.
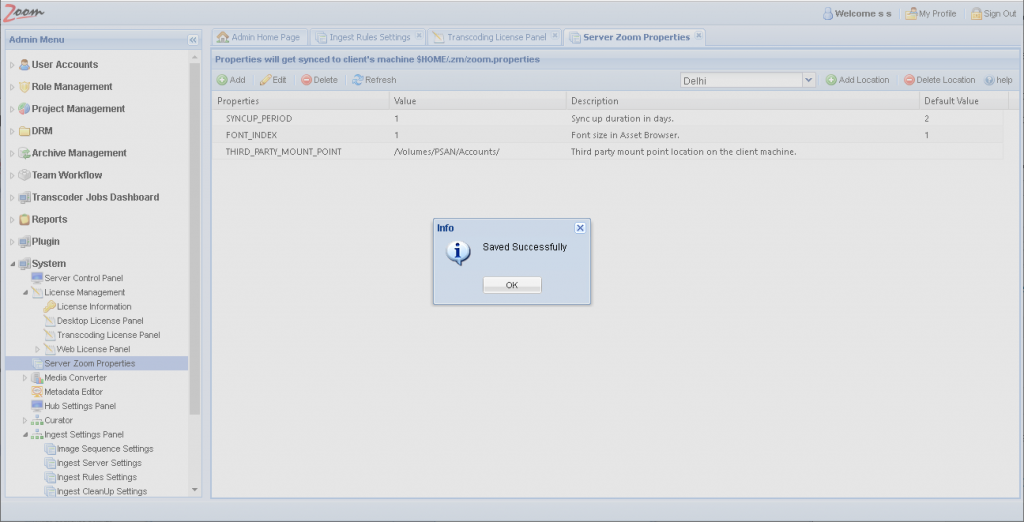
- Optionally, add more properties for this or other locations as mentioned above.
- When a location is selected in the Locations box, you can also select an existing property for the location and click Edit to modify that property value. Select one or more properties and click Delete to delete those properties.
The properties are now saved for the desired location. These will be synced to any Zoom Client (or Preview Server) when this location is set for them in their own zoom.properties file.
Setting Preview Server location for web-based Zoom apps
These locations that are added and configured using the Web Management Console are finally consumed by the Zoom Clients. Desktop clients choose their location while setting up Default Server during login. For the web-based Zoom clients, the location must be configured at the Preview Server.
Follow these steps to set the location for the Preview Server:
- You could set the location for Preview Server using one of two files. Update any one of these files on the Preview Server:
- Using preview-server.xml:
- Open preview-server.xml for editing from the conf folder in the Zoom installation directory (Windows – [ZoomInstallDir]\conf\ and Linux – [ZoomInstallDir]/conf/)
- Set the tag <currentLocation> to the desired location. If the tag exists then update its value and if it does not exist then add it. For example:
<currentLocation>Bristol</currentLocation>
This location must already be configured on the Zoom Server. - Save and close the file.
- Using zoom.properties:
- Open zoom.properties for editing from the .zm folder for the Preview Server (Windows – [OSInstallDir]\Windows\System32\config\systemprofile\.zm\ and Linux – $Home/.zm/)
- Set the property CURRENT_LOCATION to point to the desired location. If the property exists then update its value and if it does not exist then add it. For example:
CURRENT_LOCATION=Bristol
This location must already be configured on the Zoom Server. - Save a close the file.
- Using preview-server.xml:
- Restart the Preview Server.
The desired location has now been set for the Preview Server. This location will now be used for web-based Zoom clients like the Web Client and Web Asset Browser.
We need to add the properties THIRD_PARTY_MOUNT_POINT and USAN_POINTS for any location that is configured for VideoFX.
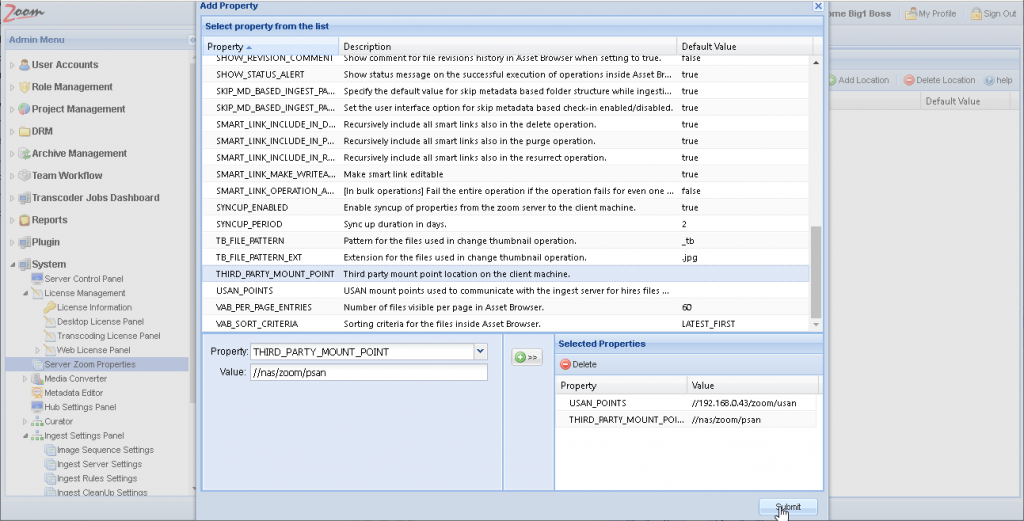
Specify the paths designated for each of them and click Submit to add these properties for our selected location.
Allocate licenses for locations
With multiple VideoFX and Vantage licenses, you could set up multiple locations in your Zoom setup as shown above. After setting up locations and their properties, you also need to specify which Zoom modules will be enabled for which location.
For setting up VideoFX using Vantage transcoding at a location, you need to assign a VideoFX and Vantage license each for that location. Similarly, you could also set up locations that have VideoFX without Vantage (using converters), or locations using VideoLX for transcoding.
Assign licenses for VideoFX
Follow these steps to allocate transcoding licenses for locations in your Zoom setup. If you do not use locations, then these licenses should be set up for the default Global location:
- In the Web Management Console, open the License Management node under System node in the Admin Menu sidebar. Open Transcoding License Panel page.

- The Status box shows the total licenses for VideoLX, VideoFX, and Vantage against the numbers available to allocate. To allocate licenses, first, select a location from the Locations drop-down in the Manage Module With Location box.
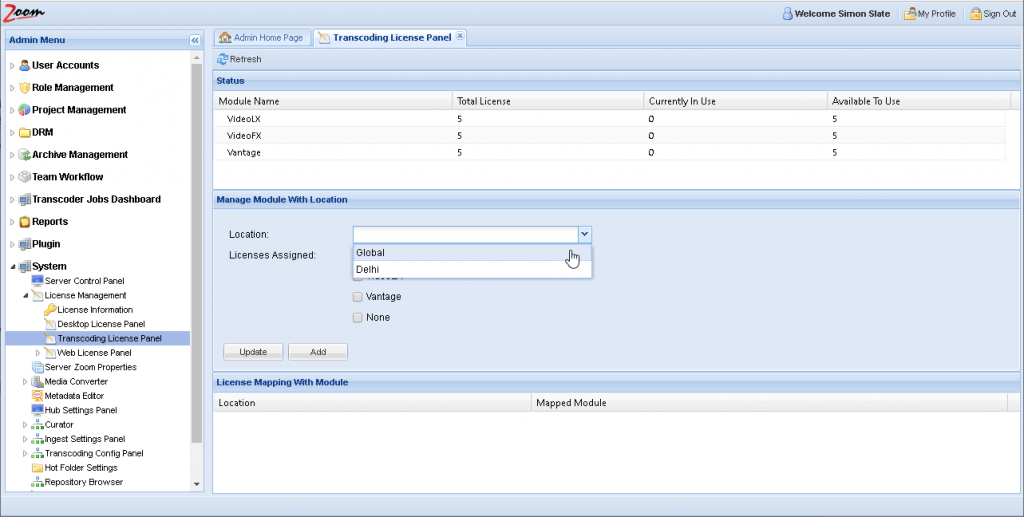
- The licenses already assigned to that location are shown selected below the Location list box.
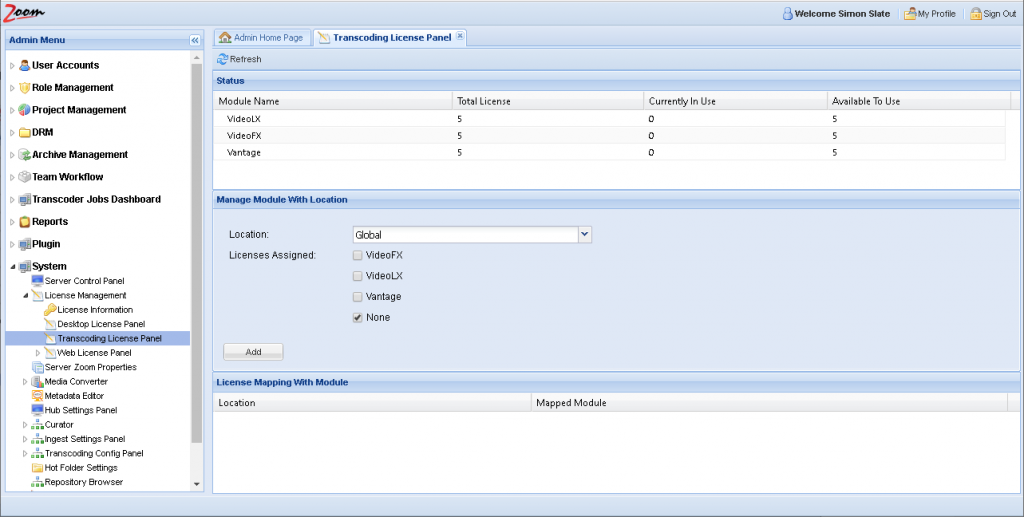
- Select the desired licenses for the selected location and click Add or Update.
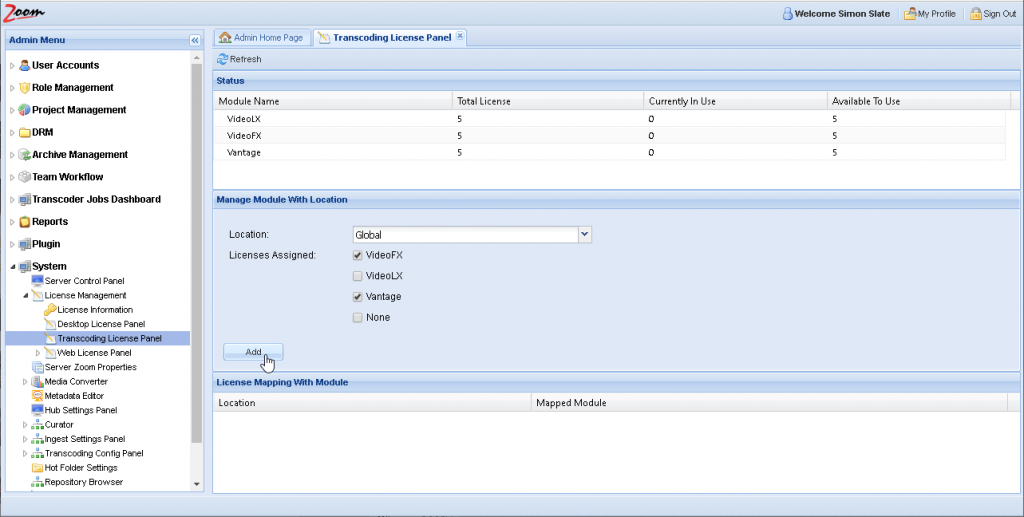
- A success message confirms the update.
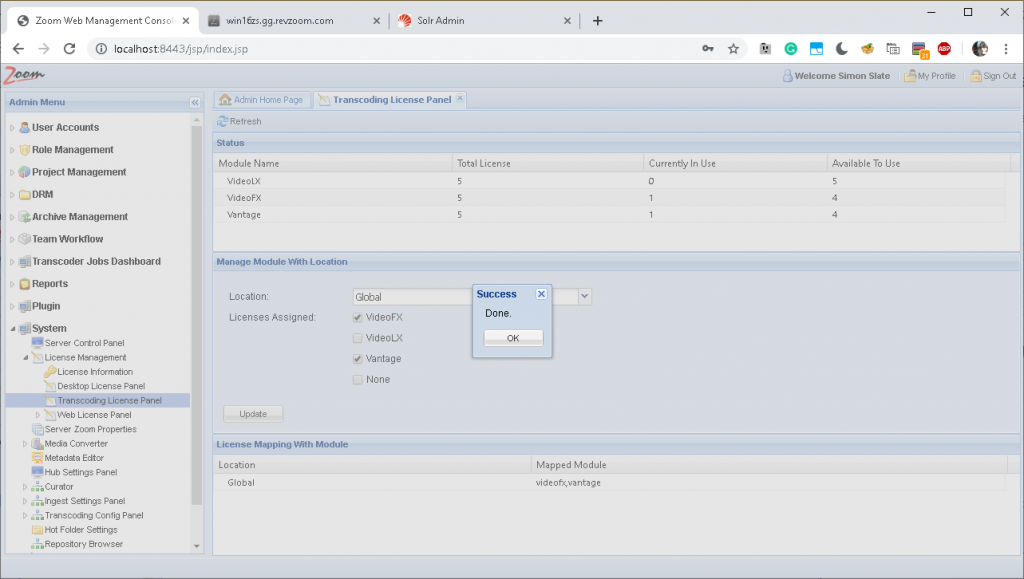
- Similarly, add or update transcoding licenses for other locations.
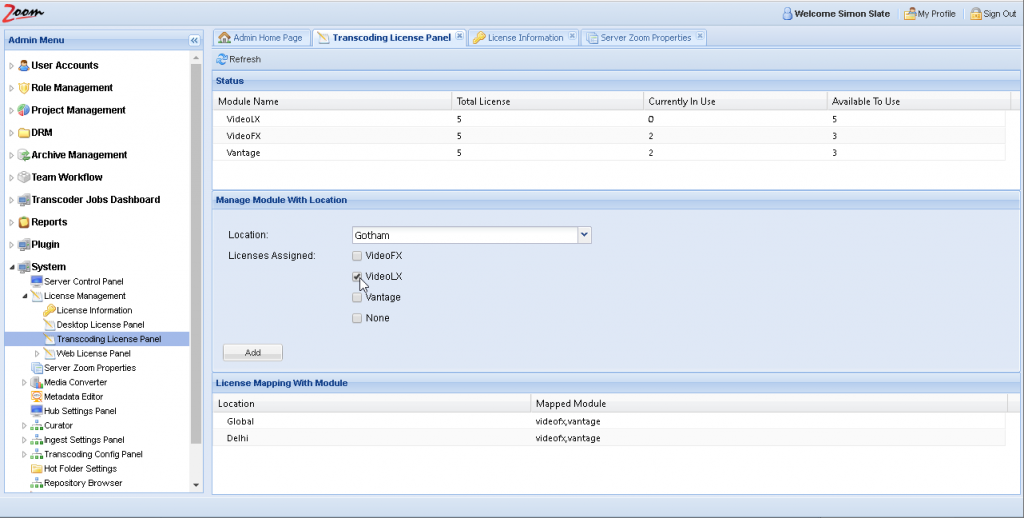
- The locations that have transcoding licenses allocated for them are shown in the License Mapping with Module box. It also shows which modules have been assigned to these locations.
- Click the Refresh button anytime to update the locations lists and license counts.
Set up SQL
To log and view the progress of the transcoding processes on various Transcoder machines, you need to configure a SQL database in the server control panel. If you do not have a Zoom script database set up already, then install and configure any SQL server like MySQL, and set up the schema for process reporting as described here.
Set up your Transcoder
You need a Transcoder for each location set up on your Zoom Server.
A Transcoder should be running an instance of Zoom Preview Server. If you are using your existing Preview Server as a Transcoder then you can skip Installing Zoom Preview Server on this Transcoder.
Register Transcoder with Zoom Server
You would need to register your Transcoders with your Zoom Server. Open the Ingest and Transcoding Service page: http://[TranscoderIP]:8873/review/transcoding/index.html (use 8973 when working with https) from anywhere on your network.
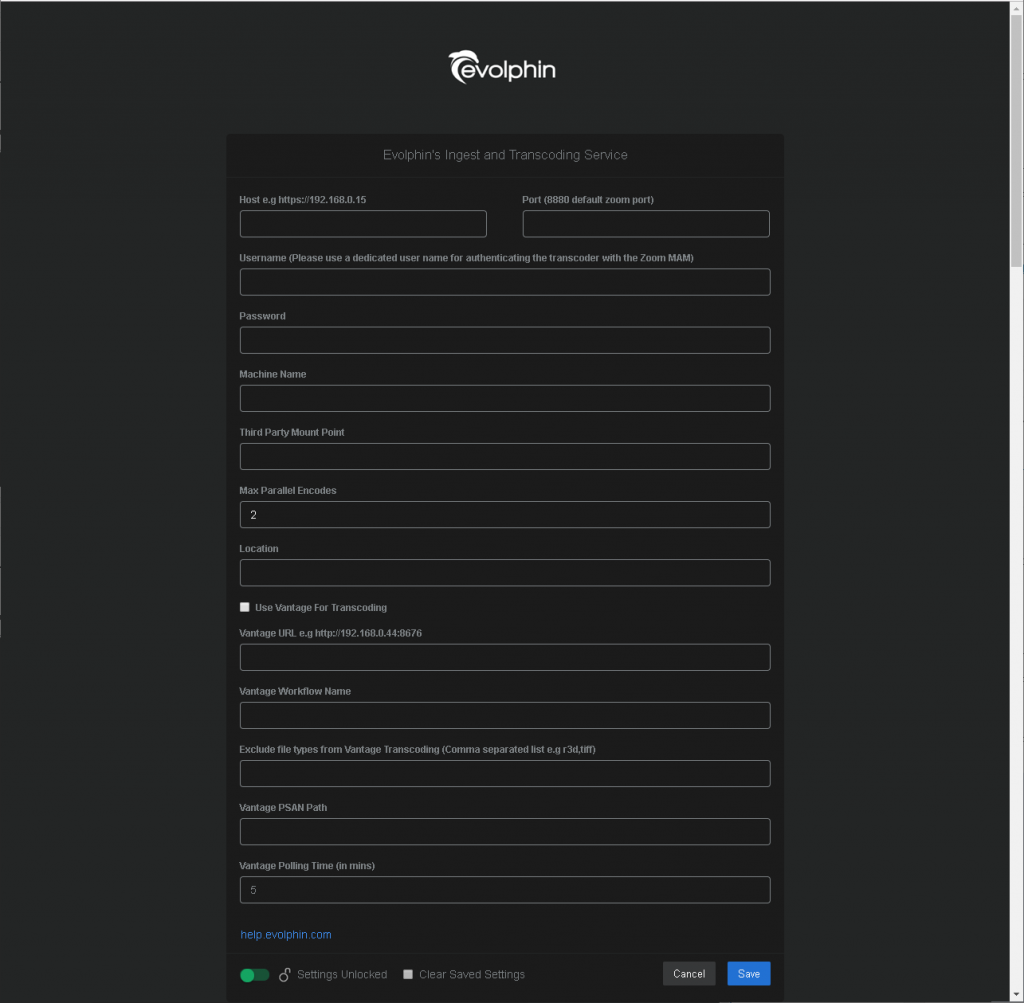
Host and Port: specify your Zoom Server hostname and the port on which the Zoom Server connects. Enter port 9880 if using SSL, otherwise, enter port 8880. If you use another port for the SSL connection on the Zoom Server, then specify that port value (the SSL port for your Zoom Server may be checked on the Zoom Server. Click here for more details about setting SSL ports)
Username and Password: specify Zoom user credentials that the transcoder will use to connect to the Zoom Server. This user should be used exclusively by this Transcoder Machine. It will consume a Zoom user license. Do not use your admin or personal user account as that will cause the authenticated session between the servers to be invalidated.
Machine Name: give a name for the Transcoder machine without using any spaces or special characters (!, @, #, %, $, & ,*, (, ), _, +).
Third Party Mount Point: specify the Third Party Mount Point Path. This path should be available or mounted on the Ingest server.
Max Parallel Encodes: specify the maximum number of encoding jobs allowed parallelly. The default value is 2.
Location: specify the Location name that was configured exclusively for this Transcoder.
Use Vantage for Transcoding: enable this option if you want to transcode high-res files using a Vantage machine. The rest of the options are only enabled if you select this option.
Vantage URL: specify the URL of the Vantage machine.
Vantage Workflow Name: specify the workflow name that should be used while transcoding the jobs on the Vantage machine.
Exclude file types from Vantage Transcoding: specify the file types that should be excluded from Vantage transcoding. You can leave it blank if you want all types of high-res files to be transcoded by the Vantage machine.
Vantage PSAN Path: specify the PSAN path that the Vantage machine needs to use.
Vantage Polling Time: specify the Vantage Polling time period in minutes. This is the duration after which the Transcoder will check with the Vantage machine for the status of jobs.
Click Save. If the values are valid then these are saved. The Transcoder is registered with the Zoom Server and is ready to use.
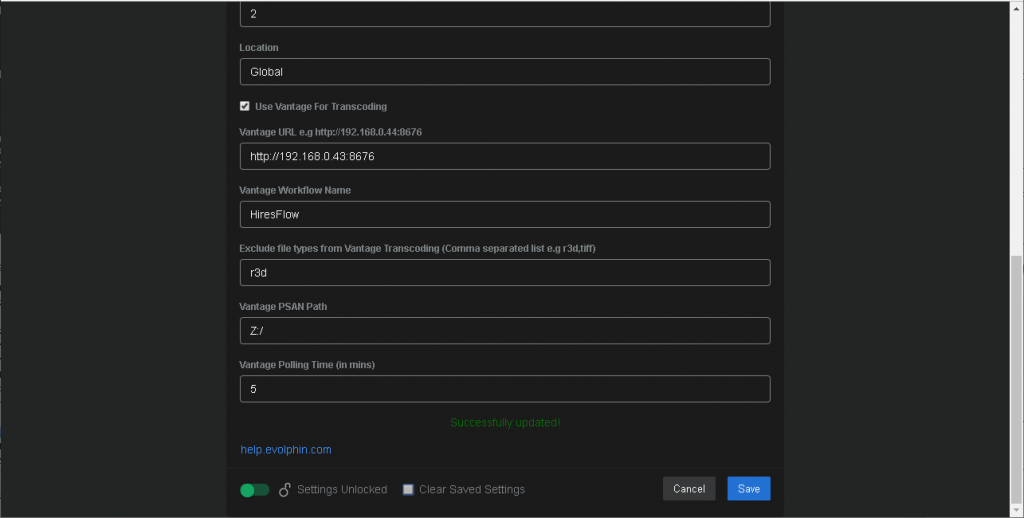
This Transcoder will now be added to the Transcoding Settings page in the Web Management Console. Access the Transcoding Setting page from the Transcoding Config Panel in the System node in the Admin Menu sidebar.
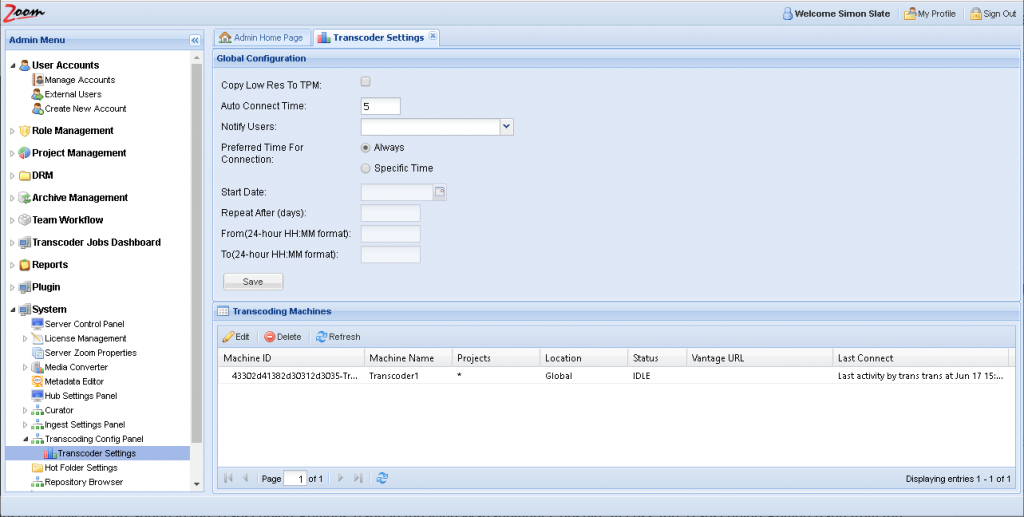
You can update the global settings for transcoders from this page. You can schedule the transcoders to only run at a specific time within a specific interval of days using the Preferred Time For Connection option. Update the desired values and click Save.
If any supplied value is not valid, then an error is displayed indicating the value is not validated.
Similarly, you can set up multiple Transcoder machines. You can also modify any Transcoder’s settings from this Ingest and Transcoding Service page or the Transcoder Settings in the Web Management Console.
Double-click on any transcoder listed in the Transcoding Machines box to open it for editing.
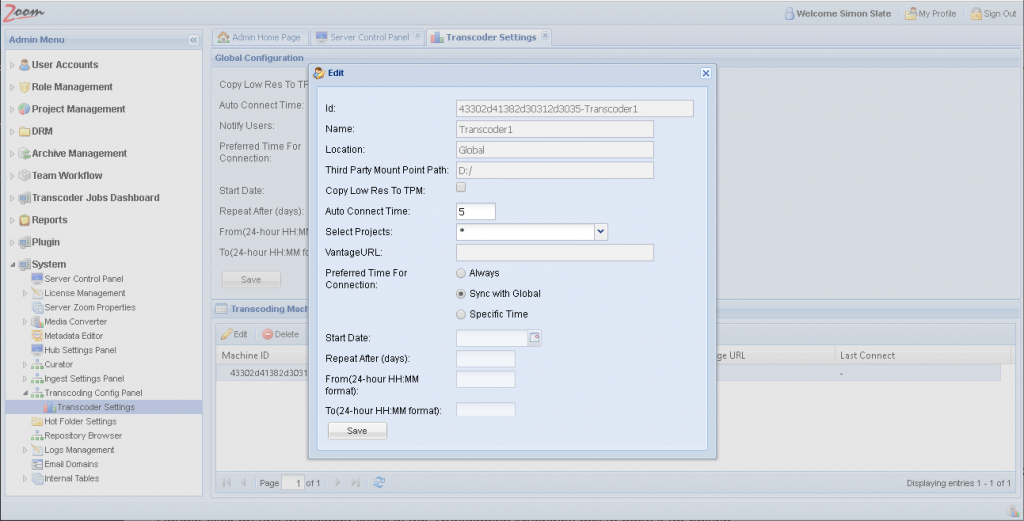
You can specify the projects which will use this transcoder for their transcoding jobs. You can also schedule this transcoder to run at a different preset time and frequency than the global settings. Modify the desired values and click Save.
Set up your Ingest Server
You need an Ingest Server for each location using VideoFX in your Zoom setup.
An Ingest Server should be running an instance of Zoom Preview Server. Typically, the Zoom Preview Server co-hosts the Ingest Service. If you are using your existing Zoom Preview Server to co-host the Ingest Service then you can skip Installing Zoom Preview Server on this Ingest Server.
After checking the Zoom Preview Service and TCP connection between your Zoom Server and Ingest Server, you need to register this Ingest Server with your Zoom Server.
Log into the Web Management Console as an admin. Open Ingest Settings Panel node under the System node. Now, open the Ingest Server Settings page under the Ingest Settings Panel node.
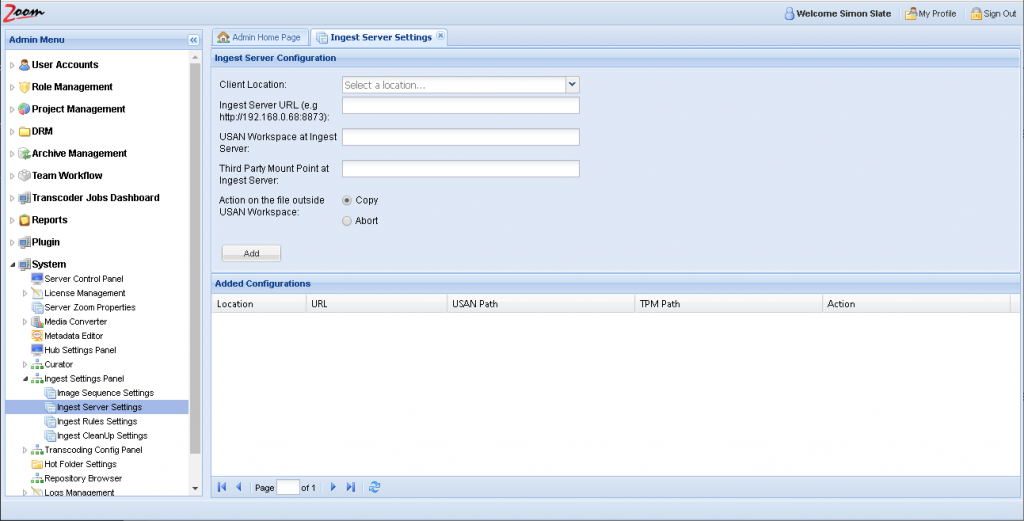
Specify the other fields as explained:
- Client Location: select the client location that will use this Ingest Server. This location should have VideoFX allocated under the Transcoding License Panel.
- Ingest Server URL: specify your Ingest Server’s URL that you have prepared by installing the Zoom Preview Server. The URL should use the appropriate protocol http or https as defined for your network along with the port allocated for Zoom web apps.
- USAN Workspace at Ingest Server: specify the USAN path for that location. This is the same path that was specified for this location in the Server Zoom Properties page as detailed in the Location settings section.
- Third Party Mount Point at Ingest Server: specify the Third Party Mount Point path for that location. This is the same path that was specified for this location in the Server Zoom Properties page as detailed in the Location settings section.
- Action on the file outside the USAN Workspace: select if you want to allow the VideoFX flow to work on files outside the USAN path or not. The option Copy will allow outside files in the VideoFX flow, while the Abort option will abort the VideoFX flow.
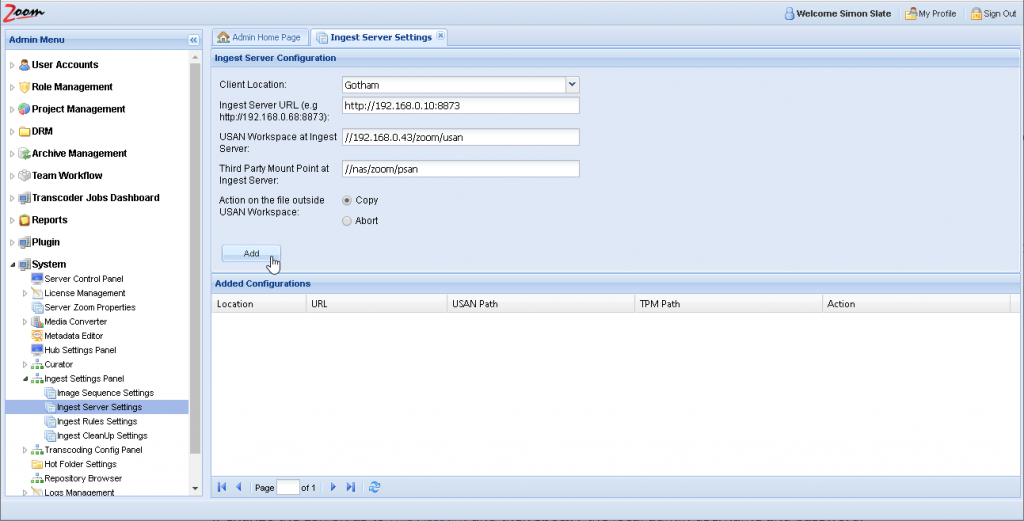
Specify the values and click Add to register this Ingest Server for the selected location.
Set up the Vantage machine
If you want to use Vantage to transcode your high-res files, then you need to set it up as per instructions from Telestream.
After you have set up shared network locations (for PSAN) on your Vantage machine and ensured that the Vantage machine is accessible from your Transcoder, create and validate Vantage workflows .
Set up your Zoom Clients
Follow ahead for Setting up Zoom Client for VideoFX to make use of VideoFX 2.0 flow.
Validate your VideoFX 2.0 setup
Follow this post to check if your VideoFX flow works as expected.