Any user who wants access to Zoom must have a named user inside of Zoom. This includes any users interested in accessing lightboxes. In addition to creating users to create users in Zoom, users can also be managed inside of LDAP or Active Directory. The instructions below describe how to add or edit users if users are managed in Zoom.
Managing Users
Add Users
- In the Web Management Console, under User Accounts in the sidebar, click
 Manage accounts.
Manage accounts. - Click
 Add User.
Add User. - Set the following items:
[table]
Field,Example
Username,jsmith
Last Name,Smith
First Name,John
Password,<password>
Confirm Password,<password>
Project,defproj
Email,jsmith@example.com
[/table] - Click Save.
Edit Users
- In the Web Management Console, under User Accounts in the sidebar, click
 Manage accounts.
Manage accounts. - Select a user in the list.
- Click
 Edit User.
Edit User.
Delete Users
- In the Web Management Console, under User Accounts in the sidebar, click
 Manage accounts.
Manage accounts. - Select a user in the list.
- Click
 Delete User(s)
Delete User(s)
Role Management
A role is a group of users that inherit a specific permission. A role’s permissions can pertain to all projects or a specific project. Each role has a permission that is assigned to it. Users are mapped to both roles and to projects. The difference between projects and roles is which role a user is a member of determines their permissions while a project determines whether they have access to those files.
Permissions
A role can have the following permissions:
| Role Name | Description |
|---|---|
| None | Has no access to any resource. |
| Distribute | Can read only items that are marked as published |
| Review | Can read only items that are marked as published and items that are marked for review. For example: Items in a Lightbox. |
| Read | Has read-only access to assets. They cannot create new revisions of a file, add items to Zoom, or delete items. |
| Contribute | User can create new revisions of a file, import new files. Users with Contribute permission cannot delete files. |
| Edit | Can create new revisions of a file, import new files. Users with Contribute permission can delete their own files. |
| Edit_All | Can create new revisions of a file and import new files. Users with Contribute permission can delete files. |
| Administer | Can create new revisions of a file, import new files, and administer projects in Zoom. |
Set Permissions for Role
- In the Web Management Console, under Role Management in the sidebar, click
 Manage Roles.
Manage Roles. - Under the Permission column for the specific role, click to view drop-down.
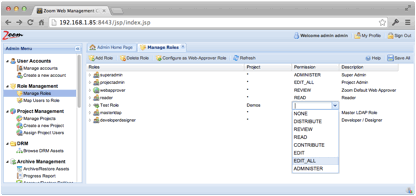
Set Project for Role
Permissions can be set to a specific project. That way a user only has those permissions for that specific project. By default, however, roles are set to *, meaning that these permissions will apply to all projects.
- In the Web Management Console, under Role Management in the sidebar, click
 Manage Roles.
Manage Roles. - Under the Project column for the specific role, click to view drop-down to select the project, or type *.
- Click
 Save All.
Save All.
Map Users to Role
- In the Web Management Console, under User Accounts in the sidebar, click
 Map User to Role.
Map User to Role. - Under Role Name, select the role you would like to map users to.
- In the All Users column, select the users you would like to add.
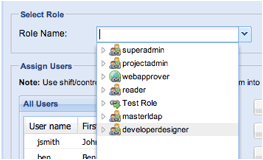
Add Role
- In the Web Management Console, under Role Management in the sidebar, click
 Manage Roles.
Manage Roles. - Click
 Add Role.
Add Role. - Under Name of the Role, enter the name you would like to set for the name.
- Under the Project column for the specific role, click to view drop-down to select the project, or type *.
- Under the Project column for the specific role, click to view drop-down to select the project, or type *.
- Click
 Save All.
Save All.
Delete Role
- In the Web Management Console, under Role Management in the sidebar, click
 Manage Roles.
Manage Roles. - Select the role you would like to delete.
- Click
 Delete Role.
Delete Role.