What is Metadata
In Zoom, metadata is additional information about an asset. Commonly, this described as “data about data”. It is information that describes an asset beyond the digital data that is contained within it. This can include a variety of information from title, description, location, and a variety of other types of metadata. These are helpful because they allow users to search and filter assets based on this information.
Zoom comes with a variety of metadata fields out-of-the-box. Some of this information is automatically populated when files are imported into Zoom because they are stored as XMP metadata in the files.
In addition to out-of-the-box metadata, Zoom Administrators can also create custom metadata fields to meet their organization’s needs.
Standard Metadata Fields in Zoom
Zoom includes the number of metadata field groups out-of the-box such as:
| File Properties | IPTC Core | EXIF Metadata |
|---|---|---|
| Colorant Mode Color Mode Date Created Date Modified Date Metadata Application Document Format Resolution Color Space Print Size Image Dimensions Color Depth Alpha Channel Fuid Comment Repo Revision Author Size File Path | Description Writer Creator: Job Title Headline Date Created City State/Province Country Job Identifier Instructions Credit Line Source Creator Description AI Info Keywords Title Copyright Copyright Status Copyright Terms Rating Intellectual Genre Sublocation Country Code Creator: Contact Info Creator: Address Creator: City Creator: State/Province Creator: Post Code Creator: Country Creator: Phone Creator: Email Creator: Website Subject Scene | Make Model Exposure Time F Number Date Time Original Date Time Digitized Exposure Mode ISO Speed Ratings Shutter Speed Value Aperture Value Brightness Value Metering Mode Focal Length Exposure Index Custom Rendered White Balance Digital Zoom Ratio Sensing Method File Source Scene Type Focal Length in 35mm Scene Capture Type Gain Control |
Except for IPTC and Digital Rights Management (DRM) groups, rest of the system metadata fields are read-only for the end-user. See table below:
Custom Metadata
Besides standard system defined metadata, organizations can define their own metadata group using custom metadata schema.
Types of Metadata Fields
| Image | Type | Description |
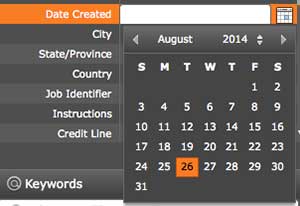 | Date | A Date Field stores a Date specified by a user. |
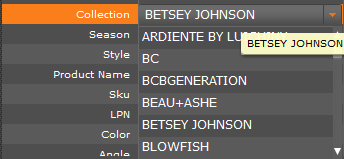 | Drop-Down Menu | Drop-down will provide a user with a drop-down menu of values they can choose from. These values are then mapped to what will be stored in that metadata field. |
 | Multi-select Menu | Multi-select drop-down menu is supported since Zoom 5.3 version. Allows multiple check-boxes to be selected. |
 | Integer | Stores an integer number value. |
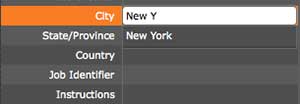 | Text Field | Stores text value. Users will be prompted with suggested values based on values that pre-exist in Zoom. |
 | Boolean | Stores a TRUE|FALSE or YES|NO value. |
Requirements
- Direct access to the Zoom Server installation folder ([zoomINstallDir]/conf) and files
- Text editor
Zoom 5.1 and Greater
The metadataspec.xml file located on the Zoom Server describes all of the metadata visible within the Metadata panel inside of Asset Browser. It is located in the following locations:
| OS | Path |
|---|---|
| Mac | /Applications/Evolphin/zoom/Resources/conf/metadataspec.xml |
| Linux | [ZoomInstallDir]/conf/metadataspec.xml |
| Windows | C:\Program Files (x86)\Evolphin\DAM\conf\metadataspec.xml |
metadataspec.xml
config
Section for storing configuration information for the entire metadata panel. In particular, this section has the xmpSupportedFormat section, which allows you to specify the support XMP metadata formats, and mdgrouporder, which allows you to specify the order of groups when displayed in the Asset Browser.
XMP File Support (<xmpSupportedFormats>)
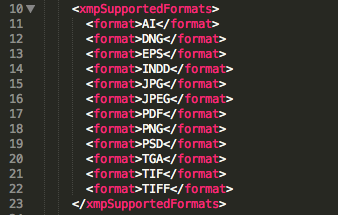
Underneath <xmpSupportedFormats> are each for file extensions for each of the formats that Zoom will read XMP metadata from inside of a tag <format>. Zoom can read XMP metadata from an infinite amount of metadata fields, however, it is necessary that the file format does indeed support XMP metadata.
To add an additional filetype to the supported formats, simply add another <format> element with the file extension inside.
Ex. <format>MOV</format>mdgrouporder
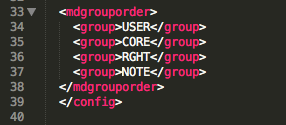
The <mdgrouporder> determines the order of metadata panels shown inside of the Asset Browser or Check-In Panel based on the unique identifiers. This is an optional section. If this is commented out, then Zoom will follow the order that metadata fields are written within the <metadatagroups> section.
metadatagroups
Section for storing which metadata fields are accessible to users. Each metadata group within Zoom is configured under the <metadatagroups> tag as <mdgroup>.
Under <mdgroup> element, there are required attributes that need to be filled:
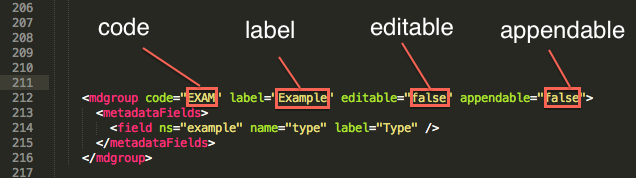
| Attribute | Required? | Description |
|---|---|---|
| code | Required | A unique identifier for the metadata panel. It must be exactly 4 characters long and in upper case only using only alphabet characters from A to Z. |
| label | Required | The label that is shown in the Metadata panel in the Asset Browser. There is no length or character set limitation for Group Name. |
| editable | Required | Whether the metadata fields are editable by a user in the Asset Browser. These fields may be populated by importing XMP metadata, but not editable by users. This property can either be set to TRUE or FALSE. |
| appendable | Required | Whether users can add additional rows to the metadata group within the Asset Browser. It is recommended that unless explicitly needed, this value should remain FALSE. This property can either be set to TRUE or FALSE. |
| show | Optional | Controls the visibility of the metadata group in the metadata panel inside Asset Browser. The default value of this attribute is “true”, but if the user wants to hide the group in the metadata panel, set the value to “false”.~~~~<mdgroup code="FIPR" label="File Properties" editable="true" appendable="false" default="false" show="false"> |
| default | Optional | Determines whether uncategorized fields will be added to this metadata group. |
Underneath the <mdgroup> is an element called <metadataFields> which lists the metadata fields visible in that metadata group in the order that they will display within the Asset Browser.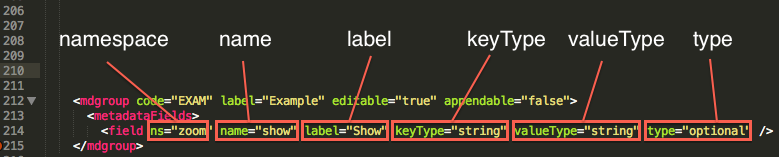
Each metadata field is an individual element with the following attributes:
| Attribute | Required | Description |
|---|---|---|
| ns | Required | A container for a set of identifiers (also known as symbols, names) that is used when embedding XMP metadata into files. |
| name | Required | How Zoom will identify that unique field under the namespace. This needs to match the metaspec field name. |
| label | Required | How the metadata field will appear in the Asset Browser. |
| keyType | Optional | The data type the value will be entered in Zoom. This may be a String, Date, Boolean, or Integer. If not defined, the default will be String. |
| editablekey | Optional | Only available in Zoom Server 5.3+. The value in the drop-down list for e.g. “Others” that when clicked will open an in-place text field editor to allow any text string to be stored in the field without changing the curated drop-down list. For example   |
| multiline | Optional | Only available in Zoom Server 5.5+. If set to “true” will open a multiline popup to enter the value for the corresponding metadata field. For example   |
| allowmultiple | Optional | If set to “true”, it will allow the field to hold multiple semicolon-separated values’ list. For example, Red;Blue;Silver Grey. |
| valueType | Optional | The data type of the value will be stored in Zoom. This may be a String, Date, Boolean, or Integer. If not defined, the default will be String. |
| projects | Optional | Defines for which projects a specific metadata field will display in the Check-In panel. For example, a certain metadata field you may want to show for “Library”, but not under the “Customer Files” project in the Check-In dialog at ingest. Note: Asset Browser will still display all the fields for all the projects. |
| roles | Optional | Defines which roles are able to see this metadata field in the Check-In panel. For instance, “designer” role may wish to enter “Graphics Status” field in the Check-In dialog. Note: Asset Browser will still display all the fields for all the projects. |
| type | Optional | Defines the settings of whether the field is visible within the Check-In dialog. |
| default | Optional | If the field is mandatory or optional, a value can be given to the default key which will be considered the default value for the metadata property. |
By default, metadata fields will display as a text field for input.
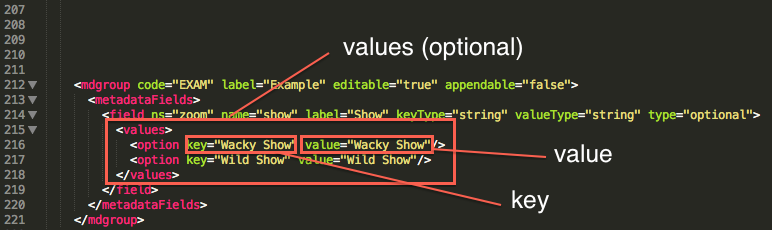
However, the values of fields can be controlled by adding the <values> element underneath the <field> element. A <field> element requires the following attributes:
| Attribute | Required | Description |
|---|---|---|
| key | Optional | Defines the input value that will be visible within Asset Browser. |
| value | Optional | Defines the value that will be stored inside of Zoom. |

Visibility
Metadata fields can be displayed in the Check-In panel based on certain conditions:
- The role(s) that a user is a member of
- The project a user is in
Adding these restrictions to a metadata field is possible by adding roles or projects attributes to the <field>.
For example, to restrict the visibility of a metadata field in the Check-in dialog to a specific only members of the roles superadmin and developerdesigner, one would set: <field ns="zoom" name="show" label="Show" roles="developerdesigner,superadmin" />
To restrict the visibility of a metadata field in the Check-in dialog to a specific project in Zoom, for example 2015 Editorial, one would set: <field ns="zoom" name="show" label="Show" projects="2015 Editorial" />
Required Fields
Zoom can set certain metadata fields to be required on Checkin. In order to do this, the type attribute needs to be set to “mandatory”: <field ns="zoom" name="show" label="Show" type="mandatory" />
Note: In order to enforce mandatory metadata and for users to be prompted, the Checkin dialog needs to be activated in the Zoom Web Management Console as below:
- Log into the Web Management Console in your preferred web browser.
- Click on Server Control Panel.
- Click on Repository Settings.
- Enable Enforces Mandatory Metadata on every Checkin.
- Click Save.
- When prompted to restart the Zoom Server, click Yes.
Creating a Basic Custom Metadata Field
- On the Zoom Server, navigate to the conf folder for your appropriate operating system:
| OS | Path |
|---|---|
| Mac | /Applications/Evolphin/zoom/Resources/conf/ |
| Linux | [ZoomInstallDir]/conf/ |
| Windows | C:\Program Files (x86)\Evolphin\DAM\conf\ |
- Open the metadataspec.xml file in your preferred text editor.
- Within the <metadatagroups> element, add a new metadata group. For example, you can copy and paste the following:
<mdgroup code="[MYCODE]" label="[LABEL]" editable="true" appendable="false"><metadataFields><field ns="[MYNS]" name="[MYNAME]" label="[MYLABEL]" /></metadataFields></mdgroup> - Replace [MYCODE] with a four-character code for your group. Eg. EXAM
- Replace [LABEL] with the name you would like to see in Asset Browser for your group.
- Replace [MYNS] with the namespace for your field. Make sure this is one word. Eg. mycompany
- Replace [MYNAME] with the name of the metadata field. Make sure this is one word.
- Replace [MYLABEL] with the name you would like displayed within the Asset Browser.
- Copy and paste the <field> element and replace the field names as described in steps 4-8 for each field you would like to add.
- Save the file in the metaspec folder and close.
- Restart your Zoom Server.
Example Result:<mdgroup code="EXAM" label="Example" editable="true" appendable="false">
<metadataFields>
<field ns="zoom" name="show" label="Show" roles="developerdesigner,superadmin" />
</metadataFields>
</mdgroup>
Recommended Related Links:
- Brainstorming Metadata for the organization
- Selecting Multiple Values In Metadata Fields
- 5.3+: New editable field feature. See Metadata Value List Edit Video
- Linked Dependent Metadata – Popup another field when a special value is selected
- Metadata Groups Reordering
- Download a Sample metadataspec.xml file.
Zoom 5.0 and Below
To add custom metadata fields in Zoom 5.0 and below, there are two primary files you will need to modify:
- metaspec/*.properties
- xmptype.properties
Metaspec File
The metaspec files describe which fields will be visible within the Metadata panel inside of Asset Browser. The *.properties file is located in the following locations:
| OS | Path |
|---|---|
| Mac | /Applications/Evolphin/zoom/Resources/conf/metaspec |
| Linux | [ZoomInstallDir]/conf/metaspec |
| Windows | C:\Program Files (x86)\Evolphin\DAM\conf\metaspec |
In the metaspec folder, there are a number of standard metaspec properties files that pre-exist and are useful for reference when creating a metaspec file:
- camera-exif.properties
- file_properties
- iptc_core.properties
- misc.properties
There are five main metaspec properties for each metadata group:
| Property | Description |
|---|---|
| GROUP_CODE | A unique identifier for the metadata panel. It must be exactly 4 characters long and in upper case only using only alphabet characters from A to Z. For example, category Camera, group code can be CMRA and defined like this GROUP_CODE=CMRA. |
| GROUP_NAME | The label that is shown in the Metadata panel in the Asset Browser. There is no length or character set limitation for Group Name.Ex.. Group Code FIPR has the group name GROUP_NAME=File Properties. |
| EDITABLE | Whether the metadata fields are editable by a user in the Asset Browser. These fields may be populated by importing XMP metadata, but not editable by users. This property can either be set to TRUE or FALSE.Ex. EDITABLE=true or EDITABLE=false. |
| CAN_ADD_EDIT_ROWS | Whether users can add additional rows to the metadata group within the Asset Browser. It is recommended that unless explicitly needed, this value should remain FALSE. This property can either be set to TRUE or FALSE.Ex. CAN_ADD_EDIT_ROWS=true or CAN_ADD_EDIT_ROWS=false. |
| DEFAULT | Determines whether this metadata group will be populated with metadata fields that have been ungrouped. For example, metadata fields that were previously in Zoom but later removed will populate into this metadata group. By default, only Miscellaneous metadata group is set to Default. Only one metadata group can be set to Default at one time. Therefore, it is recommended that this metadata field be set to FALSE when creating new metadata groups. |
After the main metadata group properties are defined, each metadata field is defined by adding a property below. Each property has three components:

| Property | Description |
|---|---|
| Namespace | A container for a set of identifiers (also known as symbols, names) that is used when embedding XMP metadata into files.~~Ex. zoom |
| Label | How the metadata field will display to users within the Asset Browser.~~Ex. Type |
| Field Name | How Zoom will identify that unique field under the namespace.~~Ex. type |
To add a metadata field to a metaspec properties file, the line needs to be written as: [namespace]:\[System Name]=[label]
Ex. zoom\:price=Price($)
xmptype.properties File
The xmptype.properties file defines the field type, XMP mapping, and drop-down values for all metadata fields that are listed in all of the metaspec/*.properties files. The xmptype.properties file is located in the following locations:
| OS | Description |
|---|---|
| Mac | /Applications/Evolphin/zoom/Resources/conf/xmptype.properties |
| Linux | [ZoomInstallDir]/conf/xmptype.properties |
| Windows | C:\Program Files (x86)\Evolphin\DAM\conf\xmptype.properties |
The following are the components to an entry in the xmptype.properties: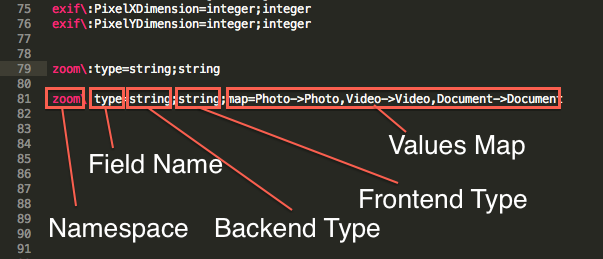
| Property | Description |
|---|---|
| Namespace | A container for a set of identifiers (also known as symbols, names) that is used when embedding XMP metadata into files. This needs to match the metaspec namespace.~~Ex. zoom |
| Field Name | How Zoom will identify that unique field under the namespace. This needs to match the metaspec field name.Ex. price |
| Backend-Type | The data type of the value will be stored in Zoom. This may be a String, Date, or Integer.~~Ex. string |
| Front-End Type | The data type of the value will be stored in Zoom. This may be a String, Date, or Integer.~~Ex. string |
| Values Map | An optional component that allows values to be a drop-down and map to values that will be stored inside of Zoom.~~Ex. map=Photo->Photo,Video->Video,Document->Document |
Creating a Basic Custom Metadata Panel
Metaspec File
- On the Zoom Server, navigate to the metaspec folder for your appropriate operating system:
| OS | Description |
|---|---|
| Mac | /Applications/Evolphin/zoom/Resources/conf/metaspec |
| Linux | [ZoomInstallDir]/conf/metaspec |
| Windows | C:\Program Files (x86)\Evolphin\DAM\conf\metaspec |
- Duplicate the misc.properties file and rename it to an appropriate name.Ex. example.properties
- Open your new properties file in your preferred text editor.
- Replace the GROUP_CODE value with a 4-digit code for your panel. Eg. GROUP_CODE=EXAM
- If it does not exist, add a GROUP_NAME, and add a name to display on the metadata group. Eg. GROUP_NAME=Example
- Set EDITABLE value to true Ex. EDITABLE=true
- Set CAN_ADD_EDIT_ROWS to false. Ex. CAN_ADD_EDIT_ROWS=false
- Set DEFAULT to true.Ex. DEFAULT=true
- Add new field by replacing the following items in this line:
[namespace]\:[fieldName]=[label]
| Property | Description |
|---|---|
| namespace | The namespace.~~Ex. zoom |
| fieldName | The field name in the system. Ex. type |
| label | The label that will display to users when they see it in the Asset Browser. |
- Repeat Step 9 for each field you need to create.
- Save file in the metaspec folder and close.The file should look something like this:
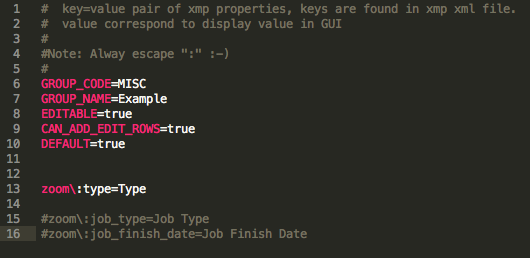
- On the Zoom Server, navigate to the metaspec folder for your appropriate operating system:
| OS | Description |
|---|---|
| Mac | /Applications/Evolphin/zoom/Resources/conf/ |
| Linux | [ZoomInstallDir]/conf/ |
| Windows | C:\Program Files (x86)\Evolphin\DAM\conf\ |
- Open the xmptype.properties file in your preferred text editor.
- Scroll to the bottom and create a new line.
- Add new field by replacing the following items in this line: [namespace]\:[fieldName]=[backend-type];[frontend-type]
| Property | Description |
|---|---|
| namespace | The namespace.~~Ex. zoom |
| fieldName | The field name in the system.~~Ex. type |
| backend-type | How the data will be stored in the database. |
| frontend-type | How the data will be displayed to the user. |
| label | The label that will display to users when they see it in the Asset Browser. |
- If you want to create a drop-down menu, add a semi-colon and then each of the values such as the following:
zoom\:type=string;string;map=Photo->Photo,Video->Video,Document->Document - Repeat Step 5 for each field you need to create.
If successful, your new fields should like this in the xmptype.properties file:![]()
No Drop-Down![]()
With Drop-Down
Restart Server
- Restart your Zoom Server service.
- Restart the Asset Browser if you have it open.
Adding Filetypes to XMP Support
Zoom supports a variety of different asset types for reading and writing XMP metadata. There may be an asset type that you use that supports XMP, but is not setup in Zoom to support it yet. Before doing this procedure, please make sure that your file type does indeed support XMP.
To add a file type to the list of supported file types, please do the following:
- On the Zoom Server, navigate to the metaspec folder for your appropriate operating system:
| OS | Description |
|---|---|
| Mac | /Applications/Evolphin/zoom/Resources/conf/ |
| Linux | [ZoomInstallDir]/conf/ |
| Windows | C:\Program Files (x86)\Evolphin\DAM\conf\ |
- Open the file called xmpsupported.properties in your preferred text editor.
- To add a new supported file, add a new line, and append the file extension for that filetype.
- Save and close the document.
- Restart your Zoom Server.
Hiding Metadata Fields
- On the Zoom Server, navigate to the metaspec folder for your appropriate operating system:
OS Typical Location Mac /Applications/Evolphin/zoom/Resources/conf/metaspec Linux [ZoomInstallDir]/conf/metaspec Windows C:\Program Files (x86)\Evolphin\DAM\conf\metaspec - Open the metadata properties file that your field is contained in your preferred text editor.
- Find the line where you see your metadata field that you would like to hide.
- Move your cursor to the beginning of the line.
- Add “#” character.
- Save and close the document.
- Restart your Zoom Server.



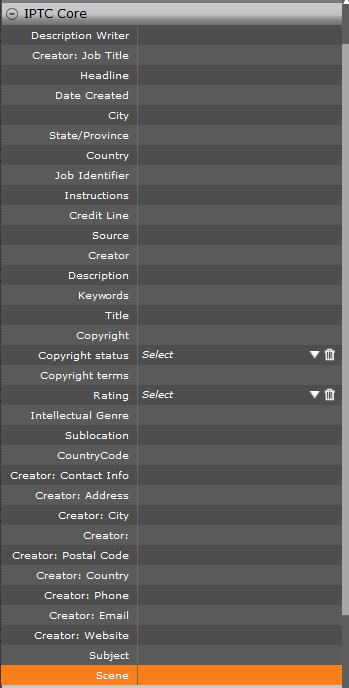
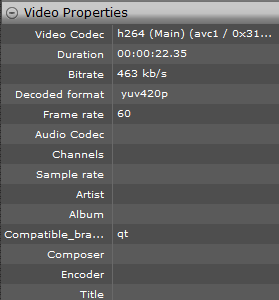
Pingback: Brainstorming Metadata for the organization | Evolphin Documentation