Check-in Modified Projects Using the Sync option in Adobe CC Plugin
This article describes how you can check-in the changes you made to your Adobe projects, directly from the Zoom Adobe CC Plugin, to the Zoom repository.
After you check-out a project, any modification you make to the project must be checked-in or synchronized (synced) to the Zoom repository to save your work or milestones as versions as well as allow teammates to collaborate on your changes. For example a colorist might want to take your final edits and adjust the color, tint, and hue in an Adobe Premiere project.
Before you begin
See the following articles for more information about editing content and syncing your changes to Zoom:
Prerequisites
- Your project or linked files must be checked-out and modified.
- The project is open for editing in the specific Adobe CC application.
- The Zoom Adobe CC Extension for the app is installed and open.
Benefits
The “Check-In” feature provides the following benefits:
- Track changes as a new version. This enables you to review, compare and even rollback versions later if needed.
- Enables easy collaboration with teammates by ensuring that the project is up-to-date on the Zoom repository.
- Enables the Zoom front-end deduplication from the desktop. In other words, only the changes made to any file are sent to the Zoom repository and not the complete file. This saves upload time and storage.
- Store the associated links to elements on the Zoom repository, when the project is checked-in from the plugin. This in turn enables sophisticated link management workflows.
Procedure
- Open a modified Adobe CC project, whose changes you wish to check-in.
- Alternatively, you can directly open a project via the Zoom Plugin and make modifications.
- Save the project in the Adobe Plugin. (The “Status” region in the Evolphin Zoom Plugin Panel will display that the project was modified).
- Click Sync.
- In the Check-In dialog, click Check-In.
- The “Information” dialog displays check-in related data. Click OK.
Results
The check-in will complete and the “Status” region in the Zoom Plugin Panel will now display that you are working with the latest revision. This update confirms that your changes have been synced to the Zoom repository as a new version.
Tips & Tricks
After Sync, offline links are gone from links panel
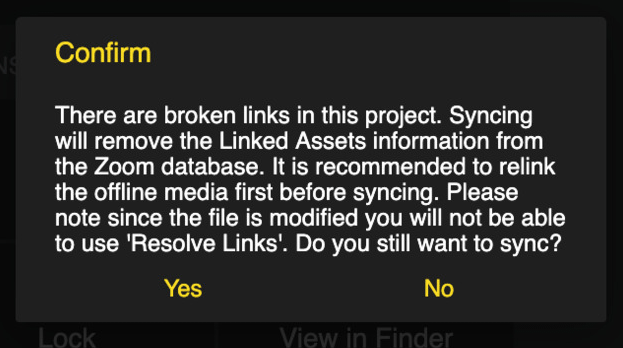
Why it happens?
If you are checking in a project with offline links, plugin will alert you about it. If you still check in the project, the link association of the project with the offline links will be removed in Zoom.
The physical file path is needed for saving the links information in the Zoom repository.
How to fix?
Click on No in the alert and either resolve links using the plugin or manually relink the offline links before checking in the project.
Windows UNC Links do not work
Why it happens?
There are multiple issues in Windows when you directly use a UNC path to a network mounted folder instead of mapping the shared folder to a drive letter. Currently we don’t support directly linking from a UNC path with a hostname or IP address instead of using a mounted drive.
How to fix?
Map the network folder to a drive letter from Windows file explorer.
Disable link extraction, Sync is too slow
Why it happens?
Why would you want to disable link extraction? If it takes too long for Adobe CC apps to extract 1000s of links and to open the Check-in dialog on clicking Sync. You can disable link extraction if it is taking too long to extract them.
How to fix?
You can toggle on or off extraction of links or layers in the Zoom Plugin. Be aware that if the link extraction is disabled, the link information will not be saved and none of the link related features will work in the plugin.
Go to plugin preferences from the hamburger menu and check or uncheck the “Extract Links and Layers” option. Click Save.
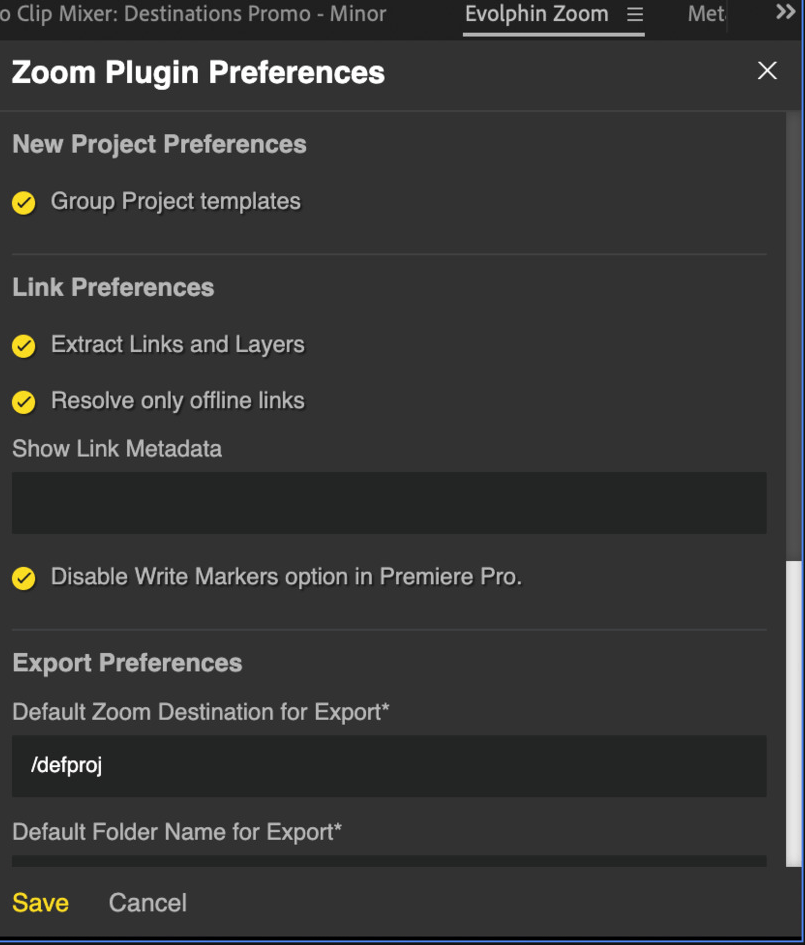
Related Links
- Last modified on